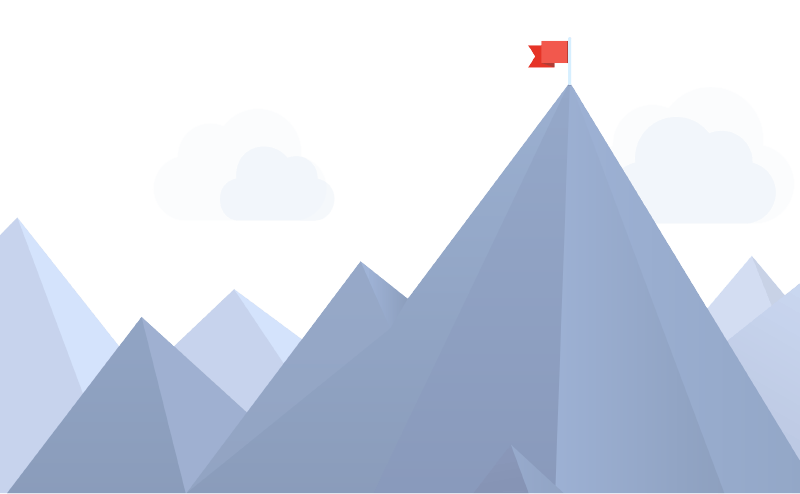Ultimate Online Backup Guide
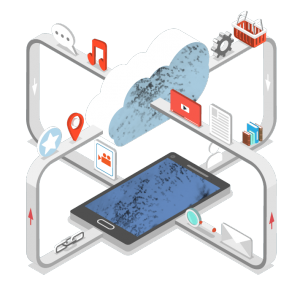
Have you been thinking about backing up your files, but aren’t quite sure where to start? Found dozens of online backup and Cloud storage solutions, but don’t know which is the right one for you? Congratulations, you’ve come to exactly the right place!
Here at BestBackups, we believe that finding a backup provider doesn’t have to be difficult. Once you’ve cut through all the jargon and found out exactly what different companies are offering, it’s really quite simple you just have to decide what you want, and we’ll help you find a service that can give it to you.
About the Guide
In our Ultimate Online Backup Guide, you’ll find all the information you need to pick the perfect backup provider, including lots of practical details you won’t find anywhere else. Rather than being overwhelmed with techy terminology, you’ll get straight answers to common questions like “What security measures will actually keep my data private?”,“Can I really backup for free?” and even the age-old cry of“Why on earth is this file taking so long to upload?”
About Us
BestBackups started reviewing online backups and Cloud storage providers in 2012, and we’re still doing it today. Owned by 4Choice, who are also responsible for our sister sites BestVPN and BestHosting, we’re totally committed to giving you honest and relevant information about providers, services, and everything that’s involved in keeping your data stored online.
We’re also always looking for new ways to improve, so feel free to get in touch if you’ve got any comments or suggestions. If you like what you read, please spread the word, or follow us on Facebook or Twitter (@bestbackups) (or both, if you’re feeling generous!).
PART 1 - Introducing backups
Before we start
You might be wondering: What exactly is a backup?
 In simple terms, a backed up file is one that has been copied and saved to another location. This location can be online, in which case it is stored on the Cloud, or offline, which means that it’s been saved to another location that’s not on the internet - somewhere like a removable hard drive. For more information on the difference between online and offline storage, head to Part 2.
In simple terms, a backed up file is one that has been copied and saved to another location. This location can be online, in which case it is stored on the Cloud, or offline, which means that it’s been saved to another location that’s not on the internet - somewhere like a removable hard drive. For more information on the difference between online and offline storage, head to Part 2.
Whether online or offline, the aim of all backups is to ensure that if a file on your hard drive is lost or damaged, it can easily be replaced by downloading the stored copy from your backup provider.
Let’s keep things simple
Throughout this guide, you’ll find two terms - online backup and Cloud storage. We give a full run-down of the differences between the two in Part 3, but to avoid any confusion, these both save your files to the internet in much the same way - it’s just that some companies focus on one set of features (file sharing, synchronisation and ease of access) while others focus on a different set (backing up large numbers of files, security). The terms simply make it easier to differentiate between the two approaches.
So, why should you backup your data?
It’s really just a matter of simple common sense, though there are some pretty compelling statistics that might help to convince you too. No-one wants to lose something that they’ve worked hard on, so why take the risk?
3 great reasons to use online backup
 1. Save time and keep your files safe
1. Save time and keep your files safe
It’s not just silly accidents that can result in losing files - natural disasters such as fire or flood can take out a whole network of computers, and human errors as small as accidentally deleting a file can cause all kinds of chaos. On top of that, a staggering 140,000 people in the US alone lose their data due to hard drive failure every week.
 2. Make sharing files as easy as sending a Facebook message
2. Make sharing files as easy as sending a Facebook message
Yes, it really is that simple. Simpler, in fact – there’s no text language to decode, and not a selfie in sight. You can post read-only links to your files on social media with just a click, or share them directly and let your friends, family or colleagues make their own changes.
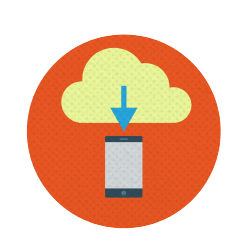 3. Keep things flexible
3. Keep things flexible
Want to save photos, videos, notes or even contacts straight from your phone to your computer without a cable in sight? Like the idea of checking a file on your way to work, or keeping hold of your holiday photos even though you’ve lost your phone?
Luckily, most backup providers let you keep both computers and mobile devices in sync at all times, so that you can access your most important files instantly, no matter where you are.
Congratulations! You’ve made it to the end of Part 1 of our Ultimate Online Backup Guide, and should now have a pretty good idea of why you ought to backup your data. For more useful advice on how to choose the perfect service turn to Part 3, for a jargon-busting guide to security try Part 5, or read on for a quick and easy overview of different file storage solutions.
A small disclaimer
In this guide, you won’t find any step-by-step instructions on how to backup your files. For one thing, we’re not talking about any specific providers here, so we can’t guarantee that all of the information will work for everyone, and for another, there are some excellent guides already out there. If that’s what you’re looking for, try looking at the Customer Support section of your provider’s website - many of them contain excellent guides and tutorials of their own.
Part 2 - Offline vs. online storage
Online and offline backups
 Files can be backed up in two different ways – offline, to something like a removable hard drive or disk (also known as a local backup), or by using online storage. While local backups are quicker to run because you don’t have to worry about internet upload and download speeds, they are also vulnerable to physical damage and theft.
Files can be backed up in two different ways – offline, to something like a removable hard drive or disk (also known as a local backup), or by using online storage. While local backups are quicker to run because you don’t have to worry about internet upload and download speeds, they are also vulnerable to physical damage and theft.
BestBackups is mostly concerned with online backups, so that’s what this guide will explain in most detail - but offline storage plays an important part in keeping your data safe too, so it’s worth knowing the basics.
1. External Hard Drives
 External hard drives are a popular choice for people wanting to backup their files to a physical device. Typically offering between 1TB and 5TB of storage space, they’re compact and portable whilst still being resilient to knocks and bumps.
External hard drives are a popular choice for people wanting to backup their files to a physical device. Typically offering between 1TB and 5TB of storage space, they’re compact and portable whilst still being resilient to knocks and bumps.External drives aren’t cheap, but they’re good value - a one-off cost of something between $60 and $150 will get you a drive that will last for years.
2. NAS
 They might be a little confusing to beginners, but Network Attached Storage (NAS) devices are a seriously efficient way to keep your files backed up.
They might be a little confusing to beginners, but Network Attached Storage (NAS) devices are a seriously efficient way to keep your files backed up.NAS devices are a type of storage device that gets plugged into your network. They’re awesome if you need lots of space, because they let you attach multiple external hard drives to create a supersized drive where you can back up to your heart’s content. You can also create multiple copies of the same data, so if one drive breaks, you’ll still have a safe, physical copy of your files. Impressive, huh? If you want to know more, check out this useful little video from SPAN.com.
3. Time Capsule
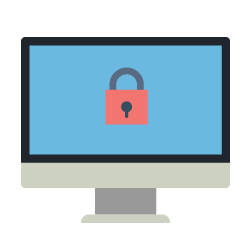 Mac users rejoice! You’ve got a paragraph all to yourselves.
Mac users rejoice! You’ve got a paragraph all to yourselves.Time Capsule is a device designed to work with Time Machine, Apple’s integrated backup software. A cross between an external hard drive and NAS, you can plug it into your network, attach additional hard drives, and even use it as a wireless network router. As with all things Apple it’s sleek, welldesigned, and easy to use though not a conventional backup service in all respects.
4. Online storage
 One of the most popular methods of data storage today, and the driving force behind our work here at BestBackups, online (or Cloud) storage lets you upload and save copies of your files on the internet.
One of the most popular methods of data storage today, and the driving force behind our work here at BestBackups, online (or Cloud) storage lets you upload and save copies of your files on the internet.Online storage providers manage the transfer of your files, promise to keep your data safe, and help you out if you get stuck. They run data centers in locations around the world where your data is kept on secure servers, and you can access your files from any place and at any time.
Which should you be using?
There are plenty of advantages to having an online backup, and plenty to having a physical one too, so it should come as no surprise that the best way to make sure that your files are safe at all times is to keep them stored in multiple locations.
Three is the magic number

3-2-1 Backup, and is recommended for everyone looking to backup their data - whether it’s a few personal files, or a company’s worth of data.
This is because, sadly, no form of backup is infallible. While files that you save to the Cloud are usually subject to stringent safety measures in providers’ datacenters and have lots of advantages including easy remote access and automatic updates, it’s impossible to keep a close eye on exactly how your files are being treated. There’s also the risk that your chosen company will go out of business, or simply that you won’t be able to get online (or have the time required to retrieve all of your files) at a crucial moment.
Physical storage devices (both NAS and external hard drives) avoid lots of those issues by being entirely in your own hands - removing the element of chance that comes of handing over your data to a online backup provider. Unfortunately, however, they’re also much more vulnerable to physical damage - terabytes of data can be lost in moments if there’s a fire, flood, or even if your device just takes a nasty fall.
There’s also the ever-present risk of hard drive failure, which afflicts almost all storage options - and that’s where NAS comes in. Although expensive and more technologically demanding than the other options, NAS also typically gives you the option to use data redundancy measures - effectively keeping backups of your backups. It’s also a great way to store files from multiple devices, and is considerably speedier than saving things in the Cloud.
Between them, then, these three data storage methods should give your files a fighting chance of surviving whatever gets thrown at them. While each approach has its own strengths and weaknesses, combining them will give your data the best possible chance of a long and happy life.
So there it is - online and offline backups, explained. For our next trick, read on to find out everything you need to know when you’re choosing an online service.
Part 3 – What type of backup service do you need?
The first step towards choosing the best online backup service is to consider exactly what you need it to do. Do you want to put a copy of all of your files in a safe place, just in case, or do you want to store a few documents, access them from multiple devices and share them with friends? Your answer will have a big impact on which providers you should be looking at.
So what are the options?
 Generally speaking, online file storage services are described as either online backups or Cloud storage, although the distinction between the two can be a little confusing, and some providers sit in something of a middle ground.
Generally speaking, online file storage services are described as either online backups or Cloud storage, although the distinction between the two can be a little confusing, and some providers sit in something of a middle ground.
Broadly speaking, Cloud storage refers to programs with limited storage space that focus mostly on file sharing and synchronisation, while online backups have unlimited storage space and will automatically backup all of your files.
It’s really helpful to know the distinctions between online backups and Cloud storage before you start browsing for a provider,because you’ll be disappointed if you buy a CrashPlan subscription when you’re looking for file sharing, or if you sign up to Dropbox because you want a cheap way to store 1TB of data. Which is where we come in
Oh?
Here at BestBackups, we think that understanding the difference between Cloud storage and online backups is really important, as is being able to recognise which providers fit into which category. That’s why we’ve come up with this handy table to help you get started. If you want to know more, you can also find much more detailed information, including the advantages and disadvantages of both options, below.

Three types of online file storage you really need to know about
1. Online backups
Providers:
Carbonite, Backblaze, CrashPlan, Mozy, SOS, MEGA, and more.
The good:
Store lots of data with minimal effort
Generally speaking, online backups are the best option if you’re looking to store large amounts of data. Most of them offer unlimited storage space, and have no restrictions on the type or size of files you can backup.
They’re also great if you want a low-maintenance program that doesn’t require regular input, as backups and updates usually run automatically – no need for you to do any more than set them up and let them run, although we’d also recommend regularly checking your logs to make sure that everything’s running smoothly.
Keep files secure without breaking the bank
Using an online backup service is a great way to keep your files secure, as they typically boast some of the best security features around. They also work out cheaper per GB of space than most online storage providers, starting from around $50 per year, with the majority accepting monthly payments.
On the downside, you’ll struggle to find any free versions of online backup software, but most providers offer free trials so that you can at least get a taste of what you’re signing up for.
The not-so-good:
You might be in for a wait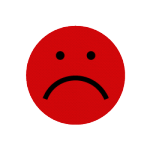
Unfortunately, running full backup processes can be a slow process, with the initial backups of large numbers of files sometimes taking weeks or even months to complete. Having said that, some providers do offer express uploads, which let you ship your files directly to the company on an external hard drive. This speeds up the process considerably, as there are no speed or bandwidth caps in sight, although you will have to pay for the privilege.
Once that’s done, you might still encounter a few speed issues as scanning for new or updated files can slow down your computer. Fortunately some providers such as Backblaze take steps to avoid this by limiting their software’s CPU usage while, with others, scheduling the program to run for limited periods at convenient times does a great job of limiting the impact.
It’s a little lonely
As a rule, online backup services are not very big on file sharing, mainly because it can have a knock-on effect on security, making it harder to keep your data away from prying eyes. Instead of worrying about file sharing options, then, they simply give you a safe place to keep a spare copy of your files.
In addition to this, most full backup providers also only let you backup from a single device, or charge extra if you want to store files from more than one. This also means that sync options are mostly non-existent, although some do let you register mobile devices on top of your PC allowance.
2. Cloud Storage
Providers:
Dropbox, OneDrive, Google Drive, Bitcasa, Syncplicity, Box, CloudMe, iBackup , HiDrive, Mediafire, and more.
The good:
Quick and easy file sharing
Back in the olden days, sharing lots of files meant waiting a long time for email attachments to load, carrying a USB (or two) from A to B, or just giving up on technology altogether and printing a copy to take or (gasp) post to your friend or colleague.
Thanks to Cloud storage providers, it’s all much easier now. Yes, you’ll have to wait for an initial file transfer to move all of your files to the Cloud, but providers go out of their way to make this as quick and easy as possible, and once something’s stored online, the waiting’s over. All you need to do is select the files or folders you want to share and add your recipient’s contact details or copy and paste a link. Simple!
Keep up-to-date anywhere, at any time
Want to access your files on the go? If this is top of your priority list, then your best option is likely to be a Cloud storage service. They’re all about synchronization, with most boasting inbuilt sync options that let you access backed up files not only from your computer, but also from your smartphone or tablet. This is even more useful as most providers let you register an unlimited number of devices to one account, so you can keep copies of the same files on all of them at the same time.
Take the reins
While online backup services stand out when it comes to automatically uploading all of your files, Cloud storage providers are perfect for people who want to be a little more choosy about what they back up. Almost all of them let you manually select which files or folders to store; ideal if you just want to share or sync a couple of files.
Even better, almost all good storage providers let you sign up for a free account - and who doesn’t love a freebie? Most of these subscriptions can be used for an unlimited time, but there are fairly tight limits on the amount of storage space you can use. For more information on backing up for free, pop over to Part 4.
Cloud storage services tend to fall behind when it comes to security too, as some features get compromised in favor of quick access and easy synchronization. In fairness, a number of providers have been making efforts in recent years to match the standards set by online backups - see our security section for more info!
The not so good:
It can be a tight fit
Trials and free versions are great, but the 2GB to 15GB of storage that Cloud storage providers typically offer free of charge is quite small, and very unlikely to be enough if you want to backup all of your files. If you need more space than this, you’ll find some good deals for smaller paid plans, although anything over 500GB is likely to have a sizeable price tag.
3. The middle ground
Providers:
SpiderOak, SugarSync, ElephantDrive, IDrive, Memopal, and more.
Why are these different?
These providers sit somewhere between the two major categories, typically offering more space than Cloud storage providers at the same time as better sharing features than online backups. They also mimic the style of software used by backup companies but improve ease of access, so that you can do things like backup files automatically as well as accessing them from multiple devices when you’re on the go.
Many of these providers have purposefully aimed for the middle ground, attempting to incorporate the best of both worlds into their software. Some, such as IDrive, are very successful, while others are less so, but if you’re struggling to find exactly what you’re looking for, it’s worth taking a look at these options too.
Reviews and comparisons here on BestBackups and elsewhere online tend to vary when it comes to deciding which category these companies fit into, so don’t be too surprised if you find them falling under both titles.
Now for the big question:
Which should you choose?
As we said before, the answer to this question depends entirely on who you are and what you want your backup to do.
Online Backup
Generally speaking, if you’ve got more than 100GB of files and want to back them all up at the same time, then an online backup service is likely to be your best bet. Prices are lower, and most are designed to keep the stored copies of your files constantly up to date, so you never have to worry about remembering to do it yourself.
Signing up with these companies is something like having a savings account at the bank - you’re not likely to access it as often as your checking account, but you can comfortably keep more stuff in it, and you have an extra guarantee that its contents will be kept safe.
Cloud Storage
On the other hand, Cloud storage is much more like a checking account. You’ll put things in and take them out much more regularly, so it’s easier to access, but it’s also a little more vulnerable, and you’re likely to keep less in it overall (hence the smaller storage allowance).
Like current accounts, Cloud storage is quick and convenient, but if you want to keep a big chunk of data really safe, you’re best off using a full backup provider that will lock it away in the online equivalent of your bank’s high-security vault.
Why not use both?
You might be thinking that plenty of people have both a savings account and a checking account, so why not use both?
The answer is that there’s absolutely no reason not to. In fact, it’s a great idea. Loads of people that backup their data have one program that keeps copies of their files safe, as well as using solutions like Dropbox and Google Drive to share and sync their files. With plenty of companies offering low prices, and lots of free plans available too, it’s easy to divide your files between two providers without breaking the bank.
If you want to use multiple programs, it’s worth making sure that they won’t be too process-intensive and slow down your computer or use up all of your bandwidth. Luckily, our reviews will tell you if the backup service you’re considering is going to give you anything to worry about, so you can make the best possible choice.
Ultimately, picking a provider all comes down to what you’re looking for. Now you’ve got an idea of what different providers can do, why not check out our Top Backups lists for some more advice, or go straight to our reviews. Alternatively, keep reading for some jargon-free info on backup security, transfer speeds and storage space.
Part 4 - How to backup your files for free
The idea of getting something for nothing might seem too good to be true, but when it comes to backup services you’ll find providers falling over themselves to give you free online storage solutions that let you try their software on for size.
Three types of free online storage
1. Free backup trials
Common features:
- Time limited (usually between 15 and 60 days)
- Usually offered by online backup services
- Offer access to full features
- Easy to upgrade to a paid subscription when trial ends
- No need to hand over card details with most providers
- No access to files when your trial runs out

Free trials are an excellent way to see what you make of a provider’s software, as you’ll usually get access to the full range of features and a decent amount of storage space. On the other hand, time limits are strictly imposed, so they’re best used as a short term solution only.
Offered by:
CrashPlan, Carbonite, Backblaze, SpiderOak, SugarSync, CloudMe, iBackup, SOS.
2. Free backup subscriptions
- No time limit
- Usually offered by online storage providers
- Limited storage space (typically between 2GB and 15GB)
- Restricted access to certain features
- Option to earn more space by inviting friends to sign up too

The idea of free subscriptions is to tempt you to cough up for a paid account, although the lack of time constraints mean that if you only plan to sync and share a few files, you might find them a viable long term solution.
This is particularly true for a select few providers (most notably MEGA and Google Drive) that allow you to store significant amounts of data without compromising too much on features. If you don’t plan to upgrade, then it’s worth being picky with your provider, as some companies offer far more extensive free accounts than others.
Offered by:
Dropbox, GoogleDrive, OneDrive, ElephantDrive, iDrive, Memopal, Box, Syncplicity, Mozy, MEGA, HiDrive, Mediafire.
3. Money back guarantees
 Money back guarantees are only offered by a small number of backup services, and take effect only after you’ve signed up (and paid up) for a full subscription. You can then cancel and get a full refund within a set time - usually between seven and 30 days - if you don’t want to carry on using the software. In some cases this is a no questions asked service, although in others you’ll need to submit a reason for your cancellation, so make sure you check the small print if you’re planning to leave.
Money back guarantees are only offered by a small number of backup services, and take effect only after you’ve signed up (and paid up) for a full subscription. You can then cancel and get a full refund within a set time - usually between seven and 30 days - if you don’t want to carry on using the software. In some cases this is a no questions asked service, although in others you’ll need to submit a reason for your cancellation, so make sure you check the small print if you’re planning to leave.
The downside of money back guarantees is that you’ll have to pay up for a full subscription first, which also means you’ll have to hand over your card details. If you don’t mind this, however, then choosing a backup service with a money back option is a good way to get familiar with the full version of your chosen software - especially if you think you might want to sign up for good.
For more information on what we think are some of the best free services out there, take a look at our 5 Best Free Backups list.
Part 5 - Understanding the Jargon – Backup Security
Looking for 128-bit AES private key encryption? Or perhaps a service that uses end-to-end encryption over a secure SSL connection, with two-factor authentication thrown in too?
While that will make perfect sense to some, we’re well aware that newcomers to the world of online backup security can find the sheer volume of jargon a bit intimidating. There’s plenty of information available on what different companies do to keep your data safe, but if you don’t know what the terms mean, how can you tell what’s good and what isn’t?
We think it’s pretty important to be sure about these things so, to make things clearer, here’s a jargon-busting guide to online privacy and what questions you should be asking if you want to keep your data secure.
How can you keep your data safe?
For starters, you can look for particular security features that are great at maximising your data protection. The main ones are as follows:
- End-to-end encryption
- Two-factor authorisation
- HTTPS/SSL connection
- AES-256 or RSA-2048 cipher
- Data redundancy measures
- Open-source software
As you might expect, the more of these features your provider offers the better, although end-to-end encryption and HTTPS/SSL are the most important ones to look out for.
To learn more about what the terms really mean, and why they’re so important, keep reading!
Anything else?
Oh yes! There’s lots to know about security, and plenty of it’s worth learning, especially at a time when online privacy is such an important and widely-discussed issue. It’s not all as complicated as it sounds, either - for the simplest and easiest explanations, a good way to start is by asking the right questions.
While some companies are wonderfully open about their online privacy and security measures, many unfortunately keep publically available details to a minimum. If you’re looking for more information, asking the following questions should help you to find out everything you need to know.
8 questions you should be asking about backup security
1. How long is your encryption key?
This isn’t the most important question, but we’re putting it first because it’s one of the most commonly asked. Most providers like to put impressive-sounding terms like ‘128-bit encryption key’ on their websites. But what do they really mean?
An encryption key is the set of instructions used to transform your data into a series of random numbers and letters, and back again. The number of bits that your encryption key contains is the number of different values that each character can potentially have. If you have a one bit key, the only (binary) possibilities are 0 or 1. If it’s two bits, it can be 00, 01, 10 or 11. Three-bit encryption has eight possible variations, four-bit has 16, and so on.
Every time an extra bit is added, the number of potential values are doubled, making it extremely difficult for anyone without the key to decrypt your data simply by trial and error. If you use 128-bit encryption, there are a staggering 340282366920938463463374607431768211456 possible variations, which would take millions of years to break if the only technique your hackers use is to wait until they hit upon the right combination (also known as a brute force attack).
Of course, that’s not the only way that someone can gain access to your data. When companies using 128-bit encryption are compromised, it’s not because someone’s broken the key; it’s because they’ve found a backdoor that allows them to get to your files another way, or because you’ve chosen a password that’s easy to guess.
What about 256-bit encryption keys?
Some providers offer more than 128-bit encryption - typically 256-bit, or occasionally higher. But if shorter keys are impossible to break, why bother?
This question has been explored at length over time, but the simplest answer is that there isn’t really any concrete reason to choose a longer encryption key, except for the fact that it can’t hurt. However, with concerns growing about the NSA’s capabilities, those in the know are increasingly turning to longer keys to safeguard against future breakthroughs.
On the whole, strong security is just as much about setting a strong password and being picky about other privacy features as it is about opting for the service with the longest encryption key. At present, 128-bit should be enough for most personal users, although longer keys are likely to become much more desirable further down the line.
2. How much time do your files spend encrypted?
It might look promising when backup companies claim that they encrypt your data, but beware of any that don’t tell you exactly how and when they do it.
Two important stages of encryption you need to know about:
1. Encryption at rest
If your files are encrypted ‘at rest’ it means that they’re subject to encryption while they’re being stored on your backup provider’s servers. This is great of course - but if they’re only encrypted at rest, then it means that they’re open to anyone until they get there. Which leads us to the next option…
2. Encryption during transfer
Your files can also be encrypted while they’re being sentbetween your computer and a backup service. This is in many ways the time when they’re most vulnerable, as they’re out on their own in the big bad internet. If your data isn’t encrypted during transfer then your ISP, application providers and less legal observers all have a free rein to take a look at what you’re up to.
Luckily, most providers do encrypt your data while it’s being sent - but there’s still a catch.
The problem
Even when your data is encrypted during transfer and at rest, the problem remains that the encryption key (which is also thedecryption key) is set by your backup provider. So what’s to say that they won’t just decrypt your data whenever they feel like it?
Although it’s very unlikely that any company would take that risk (not to mention that employee access to files is usually highly regulated), it can be a problem if a third party requests access to your files. If your provider wants to comply, or is legally obliged to, then this means that your data and information can change hands without you ever being consulted.
So what can you do about it? The best solution is to stick to providers that offer end-to-end encryption.
What is end-to-end encryption?
End-to-end encryption is the name given to encryption that starts on your computer and is based on a password known only by you. This password forms the basis of an encryption key that will turn your words and sentences into a random array of letters and numbers before they even leave your computer. As your password is never sent to the provider’s servers in plain text form, there is no way for them to access the key themselves, so you can relax in the knowledge that the only person with the information required to decrypt your files is you.
As a result, your files are locked down before your backup provider gets their hands on them, and remain private until you use your password to decrypt them again.
Just how secure is it?
Very. Your encryption key is generated by taking the characters in your password and hashing them - assigning them a fixed-length numerical code which does not relate in any way to the characters you used.
That code is then salted - adding extra characters to make it longer and more difficult to break. What you get in the end is a key that’s entirely random, without any obvious correspondence to your original password, and which never reaches the eyes of your provider.
Great! But what if you forget your password?
This is the one downside of end-to-end encryption. As your provider is never aware of your password, there’s no way for them to reset it or send you a reminder if you forget. It’s extremely important to make a record of the password and keep it in a safe place as, if you can’t remember it, you’ll lose access to your files forever.
Looking for end-to-end encryption? We’re pleased to say that plenty of backup services do offer it. Some of the best include CrashPlan, SpiderOak, and IDrive
3. What cipher does your backup provider use?
When it comes to encryption, there’s one more thing to take into account - what ciphers used to encrypt it.
What is a cipher?
A cipher is the algorithm that is used to create your encryption key - essentially, the code that turns your files from plain text into a series of random characters. Which means that it’s pretty important, because if your code is weak, then it’s going to be easier to break.
Fortunately, there are a few ciphers that are used by most backup providers, all of which have been proven to be pretty strong. They all have their own advantages and disadvantages though, so keep reading for more information.
Three common ciphers
Blowfish
Blowfish is one of the oldest ciphers going, and has been in use since 1993. Although generally still thought to be secure, it has a reputation for using weak encryption keys, and is known to struggle when it comes to processing larger files. While a number of backup companies still use Blowfish for encryption, more and more are now turning to more modern alternatives.
AES
Advanced Encryption Standard (AES) has grown in popularity over the past few years, and has now overtaken Blowfish as one of the most popular ciphers used today. Famously used by the US government, it uses higher level security measures that are updated regularly to keep on top of any new threats or emerging weaknesses. It’s better at handling big files, and usually comes in 128-bit or 256-bit form.
RSA
RSA is a type of cryptosystem (the name given to the whole system that connects you securely to another server), which uses its own cipher to establish encryption and verify SSL certificates.
While initially considered unbreakable, and used by many online services for as long as 20 years, it was proven in 2010 that the most commonly used 1024-bit RSA encryption could be cracked. As a result, Google and many other major sites (including backup providers) are now using the more secure 2048-bit RSA key, which is still considered secure today. While this should be good enough for most personal users, there are benefits to a provider that’s using a longer key, on the grounds that they’ll be a few steps further ahead of the NSA and other organisations wishing to break into encrypted systems.
NIST
One issue worth being aware of when it comes to ciphers is that all of the major ones, including RSA and AES, have been developed or approved by the United States National Institute of Standards and Technology (NIST).
Why is this a problem?
Because, unfortunately, NIST is well known to work hand-in-hand with the NSA, with the latter having a significant, and widely criticised, input into the development of ciphers.
Considering that the NSA is allegedly evading online security measures by creating back doors in other companies’ software it is understandable that this has raised concerns over the integrity of NIST-approved ciphers.
Has anything been done?
A bill was passed by Congress in 2014 freeing NIST from the obligatory involvement of the NSA when forming encryption standards. However, although this stopped NIST from being forced to consult with the NSA, it didn’t make them stop communicating altogether, leaving plenty of room for concern that the two organisations still work together*.
What can you do about it?
At the moment, not very much. Unfortunately, there are very few ciphers currently being used that don’t have a connection to NIST, but as new solutions are created, it’s worth being aware of the benefits of choosing one that’s been developed independently.
* It’s worth noting that the RSA cryptosystem is not related to RSA Security LLC - the company mentioned in the TechDirt article above.
4. Does your provider’s website use an HTTPS connection?
HTTP (without the S) is the way that your computer communicates with any website that it’s connected to. If you’re using an HTTP connection, then there’s no encryption included, so your data will be directly accessible to anyone that hacks into your connection.
What can you do about it?
Make sure that you pick a backup service that uses a HTTPS connection. The extra S stands for Secure, and means that all of the communications between you and the website’s servers are encrypted, and will therefore be kept private.
Who uses HTTPS?
Most websites that handle personal information now use HTTPS connections - you can find out whether a site uses a secure connection or not by looking for the padlock icon in your address bar, along with the ‘https://’ (rather than ‘http://’) at the beginning of the URL.
Does HTTPS have anything to do with SSL?
Yes. SSLis the protocol that is most commonly used to secure your connection. If you can see the S, then you can be sure that SSL or an equivalent such as TLS is being used.
Who uses HTTPS/SSL? We’re pleased to say that most backup providers do. It’s a widely-advertised feature largely because it’s a given for all confidential online activity, but it’s still a very important thing to have.
5. Can you use two-factor authentication?
To make extra sure that the only person that can log into your account is you, more and more services are now implementing two-factor authentication. This means that any time you want to access your account but aren’t logged in, you’ll need to not only enter your password, but also provide a secondary form of authentication.
In most cases, this takes the form of a text or call that delivers a verification code to your phone. All you need to do is pop the information into their website at sign in time, and you’ll get access straight away.
It might not be the most sophisticated security measure, but two-factor authentication has an excellent track record when it comes to keeping accounts secure, and is a very good way to keep unwelcome visitors away from your data.
6. What data redundancy measures does your backup service use?
When you store files with an online backup provider they’re sent to company-owned data centers, where they’re kept on secure servers until you want to retrieve them again. But what happens if the server holding your data is damaged?
Obviously, any backup service that loses files they’re being paid to keep safe is going to get into a lot of trouble, so many providers take extra measures to prevent against data loss - most of which fall under the heading of data redundancy.
So what is data redundancy?
Data redundancy is a blanket term used to describe the fallback measures that protect your backed up files if the drive that they’re being stored on fails. In this respect, redundancy really provides backups of your backups - ensuring that you can always access your data, even if one copy of it becomes irretrievable.
How do online backup companies use redundancy?
Most online backup providers use redundancy to protect your files while they’re stored on their servers - so that if something happens to a drive that they’re being kept on, you won’t lose everything. This is achieved by creating multiple copies of your data, and spreading them across several different hard drives - a process usually achieved by using RAID technology.
What is RAID?
RAID is a popular way of achieving data redundancy. Officially ‘Redundant Array of Inexpensive Disks’, it takes the form of several hard drives that are kept within a single server, or a cluster of servers, all working in tandem to ensure your data is recoverable should a drive fail.
When your files are sent to a RAID array, they’re stored across all of the available disks so that, if one drive fails, another will immediately take its place - and you can keep going without a hitch. In fact, in a data center scenario, servers are often configured so that they can withstand more than one drive failing!
Obviously, failed drives will have to be replaced, but at the moment when things go wrong, your data won’t be sacrificed. In essence, RAID buys time for failed drives to be replaced without any data loss.
Other redundancy measures
Redundancy measures are not only about the drives your data is stored on. Data center server hardware often includes other redundancy features such as failover power supplies, to make sure that everything’s rock-solid if/when components fail.
Another technique often used by backup providers is to create a mirrored copy of the entire contents of their data center, and replicate it in one or more different physical location(s). This way, in the unlikely event that disaster such as fire or flood strikes the place where your files are stored, there’ll still be a copy of everything safe and sound.
So what should you be looking for?
Smaller organisations running on-site backups often use RAID 1 or RAID 5 to keep their backups backed up - the former creating a mirrored copy on a second drive, and the latter spreading data across a minimum of three disks. Larger organisations, including most online backup services, are likely to have much more sophisticated measures in place - if you want to find out more, check providers’ FAQs or contact them directly, or take a look at this great RAID Made Easy article from PCWorld.com.
7. Is your backup software open source?
When backup companies take hold of your data they promise to keep it safe, using various combinations of the measures we’ve discussed above. However, how do you know that they’re keeping their word?
This might sound a little paranoid, but with the NSA allegedly gathering their information by means of backdoors in major companies’ security policies, there’s real cause for concern. There are several ways to protect yourself from this, such as using end-to-end encryption, and choosing a backup provider that uses open source software is another important one.
When software is open source, its source code is available for anyone to view, and copy or change as they wish. Some companies even use it as a platform for community feedback, working together with external programmers to create the best possible product.
So why is this good for privacy?
It’s good because, if a company has included anything dodgy in their program, it can (theoretically) be detected and brought to public attention by outsiders with no investment in hanging on to undesirable extras.
Is there a catch?
Unfortunately, yes. Hunting through source code for problems is a big job that requires a lot of technical skill to perform, and doesn’t have much (or anything) by way of financial reward. So just because your provider’s software is open source, it doesn’t mean that it’s definitely been checked. However, there’s still a lot to be said for a company’s willingness to open their code to public scrutiny, especially as so many organisations still opt to use proprietary software that keeps a tight lid on everything that goes on behind the scenes.
And finally…
8. What if I’m not confident that my data will be kept safe?
If you’ve got your eye on a particular provider but their security isn’t as good as you’d like, don’t panic! There are third party encryption services that you can use to protect your files before you send them anywhere. Unfortunately, not all Cloud storage providers support pre-encrypted files, so make sure to check in advance if you want to give this technique a go.
So there you go - a simple guide to the security features you really need to know about. If it seems like a lot of hard work, don’t worry - just paying attention to a few of these features will still make a big difference. For more detailed information, head over to the Ultimate Privacy Guide, courtesy of our sister site BestVPN.
If you’re interested in finding out which providers we think are the best for security, you can also take a look at our list of the 5 Most Secure Backup Solutions.
Part 6 – Understanding the jargon – Storage space
This bit’s nice and simple, but again it’s important to know before you choose your provider. When you’re browsing backup services, you’ll find a lot of emphasis placed on how much storage space each plan provides.
This raises the question: How much online storage space do you actually need?
The answer will vary depending on what you want to use the backup for. If it’s just file sharing and a few important documents, you can go for whichever size you like – you might even find that a free plan is enough.
If you want to backup everything on your hard drive, on the other hand, you’ll need a lot more space.
A rough guide to file sizes
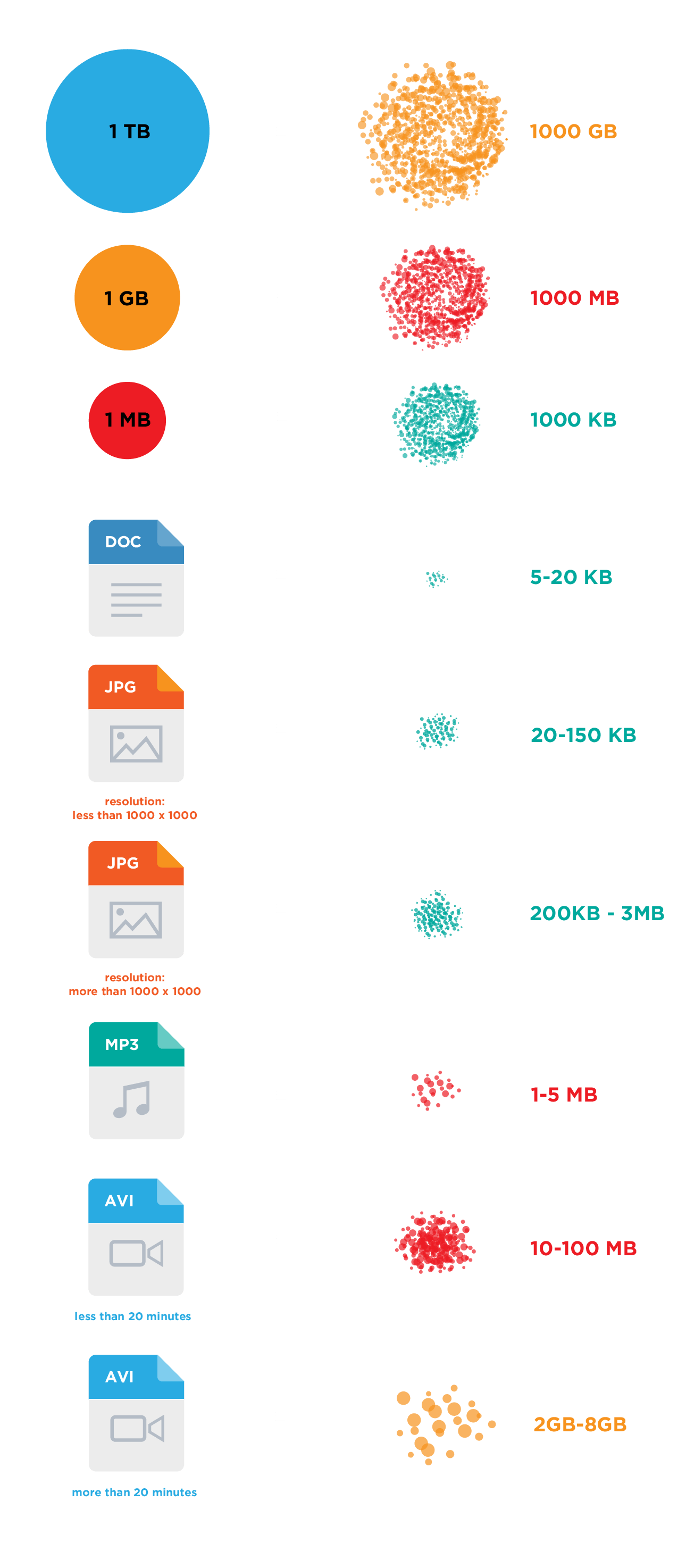
It’s important to note that these sizes are only guidelines - if you’ve got a super high-res image or have a 100-page novel saved in a Word doc, then you’re likely to be taking up a bit more space! Likewise, if files are compressed, then they’ll be smaller. However, it’s a good starting point for understanding how much room your data needs.
Today, the average laptop hard drive has a capacity of anything from 500GB to 2TB, while tablets, Macbooks, and other mobile devices tend to be smaller.
The vast majority of people using laptops for personal use don’t use up all that space, with a standard supply of photos, music and word documents usually taking up around 200GB or less. Once again, this won’t apply to everyone - if you play a lot of computer games or keep a lot of video files, you might use more in the region of 300GB to 500GB, whereas if you prefer to stream your music and save your photos online then you’ll likely be using less.
…So how much space do I need?
The best way to find out is to check the size of your computer’s hard drive, and see how much of it you’re using.
Before you do this, it’s worth remembering that programs such as Photoshop and iTunes take up space on your hard drive too, although there’s no need to back these up as you can just download the software again on a different computer if you have any problems. The same goes for system files,which are important to the running of your computer. Most backup services automatically skip these, as keeping copies is unlikely to be much of a concern for the average personal user.
How much space am I using?
It’s really easy to find out how much of your hard drive you’re using up.
Windows:
Navigate to My Computer (or This PC, if you’re a Windows 10 user), and select your C: drive*. In some versions of Windows, you’ll be able to see a simple blue bar showing how much space you’ve got and how much space is free:
If this doesn’t appear, right click on the C: drive icon, select Properties, and in the General tab you’ll find the same information.
Mac (for OS 10.7 and later):
Start by going to the Apple menu and selecting About This Mac. From here, you’ll just need to select the Storage tab and all of your information will pop up. There’s even a handy breakdown of how much space is being taken up by each file type.
If you want even more detailed information on how your hard drive space is being used, there are plenty of helpful apps out there that will do the job for you. The best we’ve found is DaisyDisk, which shows you exactly where your biggest files are located, and has some lovely visuals to boot. It also has a useful free trial in case you don’t fancy paying out for the full service.
What next?
Now you know how much space you’re using, you can look at different storage plans with a new eye. The amount of space that you need from your backup provider depends on how many files you want to store, so use this information as a starting point for choosing your backup service.
It’s worth being aware that most Cloud storage providers are good value for smaller storage quotas but charge a premium for larger amounts of space. Alternatively, if you want to backup everything you’ve got, you might want to opt for an online backup service that offers unlimited storage space - just remember that their file sharing options are often very limited.
For more information on the two different types of backup service, and help deciding which will suit you best, head over to Part 3. For an introduction to other common backup features including file versioning, and a guide to understanding transfer speeds, read on!
Part 7 - Understanding the jargon - File transfer speeds
Transfer speeds are a big part of backing up and restoring your files online, as having to wait hours for just a few gigabytes to upload can make storing a large amount of data a very lengthy, and often frustrating, process.
Unfortunately, it’s very difficult to calculate exactly what speeds you should expect from different providers, as they can be influenced by so many external factors. Understanding what will have an impact on your transfer speeds, and what kind of numbers you should be looking for can be a great help, however – and that’s what we’re here for.
So how does data transfer work?
 The packet is transferred from your computer to a local exchange - essentially a box that processes all internet traffic from your block - and then shipped on to a national exchange, and from there sent either along super-fast cables to other parts of the world, then to other regional exchanges, until they reach the server you’re trying to contact.
The packet is transferred from your computer to a local exchange - essentially a box that processes all internet traffic from your block - and then shipped on to a national exchange, and from there sent either along super-fast cables to other parts of the world, then to other regional exchanges, until they reach the server you’re trying to contact.
That server then processes your request, and sends back the data that makes up the page you’re trying to access. As there’s too much of this to put into one packet, it’s broken down into hundreds of tiny pieces, each a separate packet, all of which make their way back to your computer. After all that, your PC will reassemble the packets and turn their data into the webpage that you want to look at.
It’s a fairly complex process, made all the more impressive by the fact that it almost always happens in a matter of seconds, or even less.
What can slow things down?
Lots of things. For starters, it’s important to remember that it’s not just your data that’s travelling along these wires. Millions of data packets are moving between servers at any one time, and lots of them are sharing your wires. If there’s more traffic than the cables are designed to handle, then they’ll get clogged up and transfers will slow down. Likewise, if the wires are old or damaged, things won’t work so smoothly.
In fact, there are a lot of different factors that can influence your internet speed, beyond just what your internet service provider claims is the fastest it can go. For example, if Verizon offers you an 8Mbps connection, you’ll only achieve that speed if everything works 100% in your favour.
So which factors affect your transfer speed?
Bandwidth
Merriam-Webster defines bandwith as “a measurement of the ability of an electronic communications device or system (such as a computer network) to send and receive information”. So far so good - but what does it really mean?
It helps if you imagine data transfer as taking place on a highway. Your information is like a car moving along the road - there’s a maximum speed limit, but it doesn’t necessarily move at that speed at all times. After all, just because you can travel at 70mph on the interstate, it doesn’t always mean you will. Transferring information over the internet is exactly the same, and bandwidth is a big part of the reason why.
Bandwidth is the name given to how much traffic can travel along the internet highway - effectively, whether 1,000 cars are all travelling in one lane, or if they’re spread out across four. A provider that offers a greater bandwidth allowance is doing the equivalent of creating extra lanes for cars to travel along, letting everyone get to where they want to go much more efficiently.
Every internet service provider will give you a personal bandwidth limit, which is used across everything you do online. This is usually around 8Mbps for a standard connection, or 30Mbps + if you’ve splashed out for superfast access. In addition to this, some backup services also impose limits of their own, which restrict how much information you can transfer to and from their servers.
This is because they can only handle so much traffic before they run out of space - so limiting how much of it any one user can take up avoids overloading and slowing down the service. When a cap is imposed, the maximum speed that your data can travel at remains the same, but the actual rate at which all of your data moves between servers may be affected.
Your setup
Physical setup makes up a big part of your internet speed, with factors such as your proximity to a local exchange and the quality of the wiring in your house capable of making a big impact.
Hardware
The quality of your computer and router have an impact on your transfer speeds too, although this is hard to measure based on anything other than practical use. As you might expect, the better your hardware, the better you can expect your connection to be.
Your Internet service provider
Internet service providers (ISPs) such as Verizon, Virgin, or BT in the UK, are responsible for the wiring that runs between your house and your local exchange. If this setup is high quality, you’ll get express speeds, but if it’s outdated or in need of repair, expect delays.
Packet loss
Packet loss is what happens when one or more packet of data travelling across a computer network does not reach its destination. It is usually the result of a busy network – when more data arrives at a router than it is possible for it to send through, then packets are dropped in order to reduce congestion. This can happen simply because your content is travelling through a busy internet exchange point, or can be a more localised problem - network-wide delays that occur due to a single link or router are called bottlenecks.
Other reasons for packet loss include local phone lines or cable modems experiencing poor signal, weak radio signals and or faulty network hardware or drivers. Some ISPs (although not many) may also control your usage.
Incidental factors
Sadly, we’re not yet in an age where we can all have our own, exclusive internet connections, so you’ll find that your access is also affected by external factors. This can be anything from the downstairs neighbor that shares your network and likes to download suspiciously large files at the weekends, to the hundreds of people in your area all flooding onto the internet when they get home at 7pm and using up all of your ISP’s bandwidth.
Unless you feel like leaving passive-aggressive notes on people’s front doors, there’s not a lot you can do about this, although avoiding doing anything too intensive during peak times can help.
Your backup service
As mentioned earlier, your backup provider can also have a big impact on how fast your files are transferred. Read on for two of the most common ways that this can occur:
1. Bandwidth caps
Online backup services sometimes choose to impose their own cap on how much bandwidth you can use (take a look at our MEGA review for a good example of how this can work). This is an active decision made by the company, in order to keep their service running smoothly, but it can have a big effect. While some providers (including MEGA) are open about their caps, others keep them hidden in FAQs or terms and conditions - so make sure to check this out if speed is of the essence when it comes to your backups.
2. Maximum access speed
A site’s maximum access speed determines how much information you can get from it any one time, and is typically based on the amount of traffic to the site as well as how much of the company’s total bandwidth is being used at the time. Essentially, your backup provider is subject to all of the same factors as you are - from wiring to hardware - but they have a lot more traffic passing through than you do. True, they’ve got more resources, but everything breaks down once in awhile, so don’t expect perfection!
DIY bandwidth caps
As your ISP offers you a limited amount of bandwidth as part of your internet plan, it can be inconvenient if a backup provider is using it all up. As a result, some providers (such as MyPCBackup) allow you to cap your own usage, in order to make sure that you can use the net freely even when you’re transferring files. This does slow things down, of course, but it should make other processes much easier to run.
Upload vs. Download speeds
Upload speed is described by broadbandchoices.co.uk as “the speed at which information is transferred from your computer to the internet”, while download speed is “The speed at which information is transferred from the internet to your computer”.
‘Upload’ and ‘download’ in this context don’t just refer to transferring files - they can also determine how fast images, videos and music load within websites, as well as things like how quickly you can send emails and make video calls. As most of our online activity consists of receiving information from other servers, download speeds tend to be prioritised over uploads. This means that you’re likely to see a difference in your backup file transfers too, with it typically taking considerably longer to transfer your files to your provider’s servers than it does to retrieve them again.
Now that you’ve got an overview of what determines your transfer speeds, we can get on to the most important bit -
What are good and bad transfer speeds?
With so many factors influencing file transfer speeds, there’s a fair bit of variation between online backup providers. If you don’t want to wait around too long to backup and restore your data, then knowing which will do the job fastest can come in very helpful.
Very few backup services actively advertise their speeds - or if they do, it’s generally using vague terminology that doesn’t tell you very much. So how can you find out which providers will get things done quickest? Well, by coming to BestBackups of course!
What transfer speeds really mean
Over the past six months, we’ve run speed tests on dozens of backup providers using our office’s internet connection, which typically averages around 20Mbps for uploads and 25Mbps when downloading. To test the process, we backed up two folders;one of 100MB and one of 1GB and both containing assorted word documents, music files, videos and photos.
Almost all providers recorded upload speeds of between 0.75 and 6.0Mbps, with the greatest concentration between 1.5 and 3Mbps. Downloads were (as might be expected) a little faster - between 2 and 8Mbps, with the majority falling between 3 and 5Mbps.
To give you an idea of what these figures mean in real time, take a look at the table below:
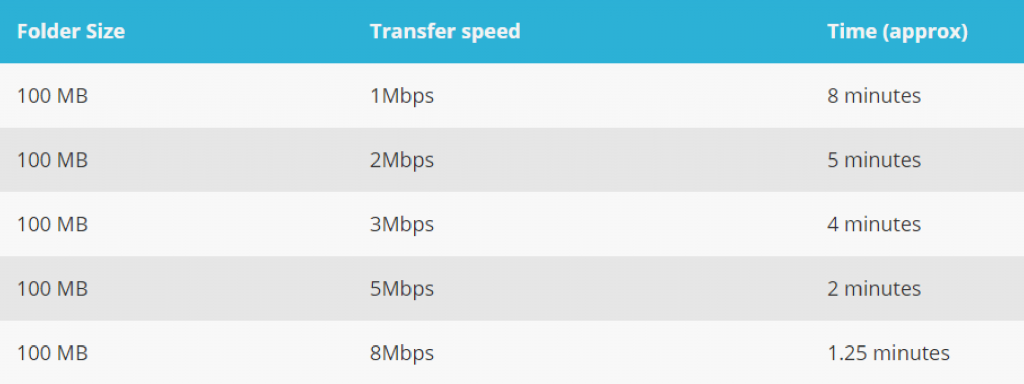
So, as you might have guessed, higher speeds will mean faster transfers. To find out what speeds we’ve recorded for individual providers, head over to our Reviews page, and watch this space for a great new resource that’ll help you to find the fastest provider in seconds!
Part 8 – Understanding the jargon - File versioning, deleted file recovery and archiving
Three terms that you’ll come across regularly when researching online backups are file versioning, deleted file recovery and archiving.
Are they important?
Yes, although how essential they are to you depends on how you want to use your backup service.

So what does it all mean?
File versioning
File versioning is a feature that lets you retrieve previous drafts of your documents, even after they have been replaced with more up-to-date versions. This can come in handy if your files get corrupted, as you can go back to the versions that were backed up yesterday and restore them to their normal, healthy selves.
Versioning is also useful if you write over an important piece of information that you need to get back further down the line, or if you just want to take a look at an earlier draft of what you’re working on.
Some providers (such as CrashPlan, ElephantDrive, and SpiderOak give you access to unlimited version history, while others impose restrictions. These can take three forms: a limit on how long versions can be kept for (usually anything from 15 to 90 days), a set number of versions that can be saved, or a combination of the two.
Deleted file recovery
Kind of like using the recycle bin on a standard desktop, deleted file recovery is the ability to restore documents that have been deleted from your backup storage space. As with file versioning, deleted files may be retained for a limited time only, there might be a cap on how many your provider will keep, or both.
Archiving
Backup services that advertise themselves as archiving systems are ones in which you can store files that are not located on your hard drive. They’re designed more for freeing up space on your computer than for keeping copies of your current files.
With many traditional online backup providers, backups act as a mirror of your hard drive - meaning that, if you delete something from your PC, it will also be removed from the Cloud. There might be a grace period of 15 to 30 days, or it might be instantaneous, but the space is designed for backups only - not for general storage purposes. Archiving services, on the other hand, are nowhere near as picky. Once a file is saved to their Cloud, it’s there for good, whatever you do to the version on your hard drive.
Not all companies clearly define which of these camps they fall into, so it’s well worth checking before you sign up. A few that explicitly state their willingness to act as an archive include IDrive and Memopal.
We hope this makes it a little easier to navigate the many different ways that online backups can store your files. If you’re interested in how they keep them safe, head over to Part 5, or if you’d like to know more about transfer speeds, check out Part 7. Alternatively, keep reading for a handy roundup of resources, and everything you’ll need to sign up for your perfect provider.
PART 9 - What next?
Phew, you made it! Congratulations, you should now be fully prepared to step out into the world of online backups and Cloud storage.
So where do you go from here?
Hopefully you’ve now got a good idea of what you’re looking for. So why not head over to our Top Backups page for some more specific recommendations, including the best online backups for Windows, best Cloud storage services for Mac, most secure backups and plenty more, as well as what we think are the top free providers, and the best bets for keeping your data secure.
Once you’ve found yourself a shortlist, take a look at our reviews for a more detailed breakdown of each backup company’s features, as well as links that’ll take you straight to their websites.
For more security info, check out the Ultimate Privacy Guide, lovingly compiled by our colleagues over at BestVPN.com; for news and updates, follow us on Twitter (@bestbackups) or Facebook.
Finally, if you’ve got any questions that haven’t been answered, contact us and we’ll do what we can to help!