 PROS
PROS- Easy of use
- Plenty of backup options
- Strong security
- Compatible with all Apple devices
 CONS
CONS- No of file sharing
- Only supports the most up-to-date operating systems
- No file versioning
Price Plans
Pricing
Every user receives 5 GB of free online storage space upon signing up for iCloud. Should you require more storage space—which is very likely if you own more than one MacBook or iDevice—there are different monthly pricing plans available dependent on the upgrade (50 GB, 200 GB, and 1 TB).
Apple has set prices for their iCloud storage plans based on the location and currency of its user. It goes without saying that some countries get a better deal than others, but on average they tend to represent the typical exchange rate with USD, which is currently set at:

Extras
Free trial
You can get a good feel of everything that iCloud has to offer by making use of its free 5 GB. The monthly plans don’t buy you anything besides more space, so you can experience the full range of its features without paying an extra dime.
Refund
You can receive a refund if you upgraded your iCloud account and then changed your mind about it up to 15 days after purchase. You can also downgrade by selecting a new plan, which will take effect once your current monthly subscription ends.

The new plan—and new cost—will be implemented once your current monthly plan expires.
Business plans
Unfortunately, Apple does not currently have a business version of iCloud on offer (cue sad trombone). Given this, and the fact that it’s not the most friendly online cloud storage option when it comes to sharing files beyond your iDevices, it should almost exclusively be considered a personal online storage solution.
Payment methods
iCloud storage plans can be purchased with American Express, Discover, MasterCard, Visa, and iTunes Store credit (although not Apple Store gift cards, curiously enough).
How does BackupProvider compare to the competition?
Considering—or perhaps because—Apple products are some of the most expensive pieces of technology on the market, the cost of iCloud storage is slightly cheaper than the average online backup service pricing of $5 to $12 to month.
Features
Online backup or Cloud storage?
Both, though it leans a bit more towards being cloud storage.
iCloud’s well-developed sync and share options, limited storage space, and an unlimited number of devices put it firmly in cloud storage territory. However, there’s some crossover with online backup due to Apple’s tight security and the option to set up automatic backups.
(Confused as to what the difference is? Read about it in our handy Ultimate Online Backup Guide.)
About iCloud
iCloud is Apple’s signature online storage and Cloud computing service. First released on October 12, 2011, as of February 2016 it has over 782 million users.
Apple itself should require no introduction, but for those not in the know: Apple is one of the leading innovators in technology that designs, develops, and sells consumer electronics, online services, and computer software. Founded in 1976 by Steve Jobs, Steve Wozniak, and Ronald Wayne, it is now the world’s largest technology company in terms of assets and revenue.
If you’d like to read more about the company or software, there is no shortage of reading material available online, though the Wikipedia pages for Apple and iCloud are a good place to start. Or you can take the lazy route and watch the movie version.
Backup options
- Automatic backups
- Manual backups
- Full-system backups
- Select data backups
- File size restrictions
iCloud gives you the option to choose between backups that are automatic or manual, full-system or of select data only.
You can set it all up on any of your iDevices by going to your System Preferences and clicking on iCloud.
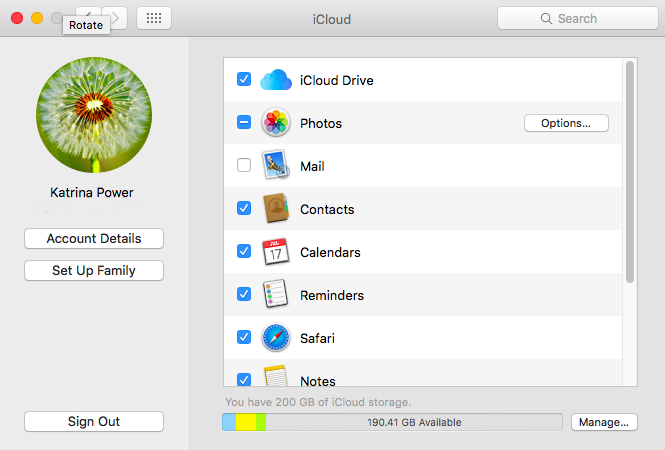
Which operating systems is it compatible with?
Desktop: OS X, Windows
Mobile: iOS (for iPhone, iPad, iWatch, and iPod)
File sharing
One of iCloud’s few drawbacks is that you cannot share files beyond your personal network of devices (though you can curiously share individual files with iWork, an office suite of applications created by Apple that includes Keynote, Pages, and Numbers).
Users who are keen on using iCloud as their primary Cloud storage service, but who require file sharing for, say, work or school projects, would be wise to compliment their subscription with one from a service that has an emphasis on file sharing, such as Dropbox or Google Drive.
Sync options
- iCloud Drive
- iCloud Photo Library
You can upload and sync files and photos from an unlimited MacBooks and iDevices by using two main features of iCloud: iCloud Drive and iCloud Photo Library.
iCloud Drive
iCloud Drive is an online data storage facility that allows you to save your files and data to the iCloud. Once stored on the Drive, you’ll be able to access them from all of your Apple devices in addition to web browsers on just about any kind of computer.
To get started with iCloud Drive, you will have turn it on your MacBook in System Preferences > iCloud and on any iDevices in Settings > iCloud (except for new iOS 9 devices, which will have a dedicated iCloud Drive App that comes pre-installed). After doing this iCloud Drive will appear in both your Finder sidebar and under Go in your control panel.

iCloud Photo Library
iCloud Photo Library is essentially a photo-specific version of iCloud Drive. It’s a subfeature of iCloud that stores every photo and video of yours and keeps them automatically updated everywhere.
To utilize iCloud Photo Library, you will have to turn it on on your Mac in both System Preferences > iCloud and in Photos > Preferences > iCloud.

Here’s where people tend to get a little confused. When uploading your photos to the Cloud, you will be given the choice between ‘Download Originals to this Mac’ and ‘Optimize Mac Storage’.
‘Download Originals to this Mac keeps all your photos and videos as they are on your computer, at full size and resolution. ‘Optimize Mac Storage,’ on the other hand, moves all of your original photos and videos to the Cloud, leaving only low-resolution thumbnails behind (though the originals can be accessed via Photos and individually downloaded via iCloud when connected to the internet).
Before you begin the uploading process, you have to choose wisely. People who want multiple copies of their original image files on hand should click ‘Download Originals’, as it’ll be a pain in the rump to have to individually download each file on iCloud back onto your computer in the case you want to later copy the photos to an external hard drive or the like.
Conversely, if you’re content playing Russian roulette with your data and are okay with storing the sole copies of your precious photos offsite, then click ‘Optimize Mac Storage’. Not the safest option in our opinion, but hey, it means you’ll free up some space on your hard drive.
Setting iCloud Photo Library access up on a synced iOS device, meanwhile, is a considerably simpler process. All you have to do is go to Settings > iCloud > Photos and activate the sharing of your photo stream with the Cloud. After which, it’ll appear in the iCloud with the rest of your photos.
File versioning and deleted file recovery
- No file versioning
- Files can be retrieved up to 30 days after deletion
iCloud has no built-in file versioning capability, storing only the most up-to-date versions of your files.
File versioning is, however, one of the main features of another piece of Apple software – Time Machine. You can find instructions on how to use it to backup and restore your computer here.
Frustratingly, even if they are both company made software, Time Machine and iCloud functions cannot be connected. That said, they are complimentary backup services and work well alongside one another, so if file versioning is very important to you, we’d highly recommend using one in addition to the other.
What iCloud does offer is deleted file recovery. If you’ve accidentally deleted an important document, you can go fishing for it on iCloud.com. Once logged in go to Settings > Advanced, where you will find the following options:
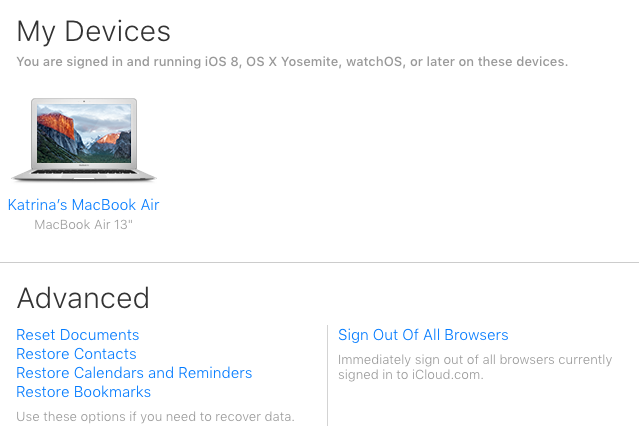
Archiving
iCloud does not currently have an archiving option, but Apple does provide detailed instructions on their website on how to copy your photos, documents, and other types of data. Once copied, you can archive them via your archiving tool of choice.
Security
- Files encrypted during transfer (minimum 128-bit AES encryption) and on iCloud servers (end-to-end)
- Never provides encryption keys to third parties
- All sessions at iCloud.com and all iCloud mail traffic encrypted with SSL
- Optional two-step verification
When you use iCloud, you don’t need to worry about weak encryption, or your cloud provider pawning off your personal information to the government or some other baddie corporate organizations. Apple’s devotion to privacy and security is legendary—they even went so far as to publicly stand up to the FBI in the name of protecting their users’ data.
While Apple covers the topic at length in their iCloud security and privacy overview, we’ll tell you the gist.
iCloud ensures the safety of your data by encrypting it when sent over the Internet, securing it in an encrypted format on the iCloud server, and using secure tokens for authentication. This way, any data you store is protected both while it’s being transmitted and when stored in the Cloud.
Apple uses a minimum of 128-bit AES encryption on all of your data—from calendars to photos to backups—and encrypts all iCloud.com and iCloud Mail sessions with SSL.
If that all wasn’t enough, Apple offers the additional option of setting up two-step verification on your devices, so that you can make your data that much safer. Boom!
Customer Support
Resources
iCloud resources are lumped in with those of every other piece of Apple software over at Apple Support, with the iCloud-specific section being found here.
Apple Support provides comprehensive guides and FAQs for just about every question regarding iCloud that you can think of.
If by some slim chance, you cannot find the answer that you’re looking for directly on their website, you also have the options of community answers and directly contacting support staff.
Contacting staff
Contacting Apple staff via their website is not a particularly clear-cut endeavor. Rather than providing you with email addresses or contact forms, you must navigate a maze of topics through which you narrow your search to a particular subtopic, before being prompted to arrange a phone call with Apple Support.
Apple Support does try to make up for the lack of email options by giving you three phone options: 1) provide your number and Apple Support will call you right away, 2) schedule a time when it is convenient for Apple Support to call you, or 3) provide your contact information and call Apple Support yourself.
If you’re phone-phobic, you also have the option of making a reservation at an Apple Genius Bar, which are found at every licensed Apple retail store. There, you will receive face-to-face help and advice from a certified Apple expert.
Response time and quality of service
As it’s the option most pushed on their website, we decided to give Apple Support our number and have them call us regarding an issue with iCloud Photo Library.
Apple Support wasted no time calling us after submitting our request. The representative we spoke to was friendly, knowledgeable, and professional, engaging us in some small talk before getting down to the business of our iCloud problem. The issue itself was quickly explained and resolved, and after confirming that we had no further questions, the call ended.
All in all, we were very impressed—but not very surprised—by the incredibly high quality of Apple’s customer service. The pleasant, personalized interaction made us almost thankful that there is no option to contact Apple Support by email or online form, as it would mean not getting to talk to one of Apple’s charming (and clearly dedicated) employees.
The Process
What you’ll need to download
Apple’s Cloud backup service will only function on your devices if you’ve got the latest and greatest software update on them.
New iOS devices that are running iOS 9 and new MacBooks running OS X El Capitan already have iCloud enabled, but if you’ve got the older hardware you’ll be required to do some system upgrades.
iOS devices must be running iOS 8 or later while MacBooks must be running OS X Yosemite or later. PCs, on the other hand, must be running Windows 7 or later in addition to iCloud for Windows, while iCloud.com itself requires Safari 6 or later.
Setup options
iCloud comes preinstalled on every Apple product, making setup as simple as signing up for an iCloud account online, putting that login information into your MacBook and iDevices, and turning it on.
Using the software
Like all Apple products, iCloud is sleek in design and easy to use.
iCloud is incredibly simple to setup and manage on your computer, thanks to System Preferences and Finder. The same can be said for iCloud.com, whose interface is clean, minimal, and easy to navigate.

How to cancel your account
You cannot cancel and uninstall iCloud, as it is a built-in feature of Apple products, but you can disable it on both your Mac and all of your iDevices.
To disable iCloud on your Mac, go to System Preferences > iCloud > Sign Out.
To disable iCloud on an iDevice, go to Settings > iCloud > Delete Account.
Once your accounts have been disabled, you will be left with blank iCloud logins. From there, you can either create a new Apple ID and an accompanying account, or switch to a different, pre-existing iCloud account.
iCloud Review Conclusion
We liked
- Ease of use
- Plenty of backup options
- Extremely strong security and privacy
- Compatible with all Apple devices
- Below-average pricing
We weren’t too sure about
- Lack of file sharing
- Only supports the most up-to-date operating systems
- No file versioning
- Cannot be completely uninstalled
We hated
- Nothing
There is a reason why almost every single OS X and iOS user signs up for iCloud. The cloud storage solution is tailored to work specifically with Apple products, is laughably easy to set up and manage, and boasts prices that are competitive with other backup options available on the online market.
Sure, iDevice devotees always have the option of giving the offerings from other online backup and storage providers a try, but when it comes right down to it, it’s hard to pass up software that was literally made for you.


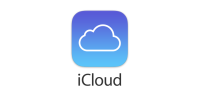



What do you think of iCloud? Leave us a comment with your thoughts.