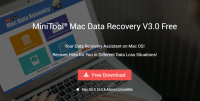Everyone who’s serious about not losing valuable data needs a backup plan. This article is here to help you design one.
A study from Backblaze revealed that over 50% of people surveyed said that they knew people who had recently lost electronic data, or had lost some themselves. That’s an awful lot of lost photos, documents and work files.
As an “IT guy,” I can personally concur with these findings, as I’ve seen countless clients lose information due to complacency. Hard drive failures are surprisingly common, but nobody expects one to happen to them. However, the statistics prove that it will likely happen to you sooner or later. So, a little time in preparation is time well spent to avoid the stress and heartache of data loss.

Online backups are what this website is all about. They are a valuable part of every backup plan, as they ensure you have a copy of your data stored “in the cloud,” safely away from anything that could physically happen to your computer equipment – from a fire or flood to a (sometimes equally destructive) spilled cup of coffee.
If you’ve yet to choose an online backup provider, why not take a look at our reviews and recommendations for Windows, or for Mac.
1. Decide what you need to back up
Personally, I’m a fan of backing up everything. Most backup systems, online and offline, allow you to select exactly which files and folders to back up, and this has merit in some situations, but it’s also fraught with potential problems.
Say, for example, that you’ve selected for backup your photo folders and a couple of documents folders? This is fine, if you religiously stick to only saving the stuff you need to back up in these locations, but data can hide itself away all over your computer’s filesystem. There’s also no guarantee that other people using your computer are so disciplined in where they save things. Furthermore, programs like Microsoft Outlook have their own rules on where they save your data. I have produced a guide to backing up Outlook here.

Years ago, I used to write little batch file programs to give my clients an easy “one click” backup of their selected locations. The problem was that the clients would hardly ever remember to only save important data in those locations. I stopped creating those programs quickly after realizing this.
This is why I’d personally use something like CrashPlan that gives you the ability to back up everything. It’s up to you if you’d rather select files and folders individually, and this is, without doubt, better than not backing up at all. However, I’d rather back up too much than too little.
2. Work out a 3-2-1 backup plan
Conventional wisdom states that a good backup plan involves having three copies of all your data – and this is the essence of a 3-2-1 backup plan. (BackBlaze do a very good job of describing this backup strategy here).
Basically, you want the original copy of each file (usually on your computer), a second “local” copy, usually on an external hard drive, and then a third copy, out of harm’s way “in the cloud.”

This is very easy to implement – you just need to regularly run backups using a “local” method, such as Apple’s Time Machine, or the Backup and Restore option within Windows, and also use an online backup provider.
Having two backups gives you more options should something go wrong, and acts as a failsafe if one backup method fails.
I’d personally add one additional tip to this “best practice” recommendation, which is to think about where to keep your external hard drive. Many people leave it permanently connected, but it’s always occurred to me that there’s little point in a backup drive if it can burn in the same fire or be stolen in the same burglary as your computer! As such, you may wish to consider keeping the external hard drive containing your local backups somewhere apart from your computer – at least when you’re away.
3. Think about encryption
Encryption is an important thing to keep in mind regarding backups – as you don’t want to make it easy for hackers and criminals to get to your data.
When it comes to online backup, most providers encrypt your data in some way. However, if you’re concerned about data security (and in this day and age, you should be), you’ll want to find out the exact details. For example, try to find out whether encryption happens before your data is sent to your provider, in transit, or when it arrives. All of our detailed backup provider reviews address this issue.

It’s also worth giving some thought to encryption on your local backups.
If you don’t encrypt a backup hard drive, the data is easily accessible if it falls into the wrong hands – usually literally a case of just plugging the drive in and seeing what’s there. This is obviously potentially disastrous if you hold sensitive data and lose that drive in a cab or during a burglary.
Thankfully, both Windows and Mac OS X now make it easy to encrypt backup drives – you just need to make sure to turn on this functionality.
4. Test some restores
Another thing I used to say so often that I’d bore myself and my clients to tears is that “an untested backup is little better than no backup at all.”
It’s true though; It’s important to familiarize yourself with how to actually restore files if you need them – and the time to do this is when you’re relaxed and have some time. The time NOT to do it is when you’ve had a hard drive failure and you’re already stressed and behind.
You don’t need to do restore checks obsessively, but just make sure you occasionally check your valuable backups ARE restorable.
5. Keep checking those logs
Modern backup solutions are generally very reliable, but that doesn’t mean you should just “set and forget.”
Forgive me for once again banging on about my IT consultancy experiences, but I’ve lost count of the number of times the previous “IT guy” had set up a backup plan for a customer, but not shown them how to check it’s running reliably. Numerous factors can stop a backup running, and if nobody checks that the backups are successful, it’s easy to live in blissful ignorance that everything is fine, only to find the backup stopped working months ago.

It’s very easy and very quick to check backups are completing successfully – you just need to make sure you do it – or all your backup plan efforts could be in vain.
IMAGE CREDITS: Flikr, Wikimedia Commons