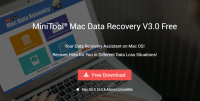Android is the most popular operating system used on cellphones today, with 52% of users worldwide relying on Google’s trademark mobile OS.
Given that an estimated 2 billion people are using smartphones in 2016, that’s a whole lot of Android handsets.
And given that 25% of people have never backed up any of their hardware, that’s a whole lot of unprotected Android handsets.
Needless to say, this is a statistic that you really don’t want to be part of.
Save yourself—and your data—by reading this comprehensive guide on how to backup every nook and cranny of your Android smartphone.
What to Backup and Restore on Android
We don’t need to tell you why to backup your phone, but we can tell you what you need to backup on your phone if you’re finding yourself drawing question marks.
The truth is that most everything can—and should—be backed up so that you can have it on hand for future restoration in case of a disaster or mobile upgrade.
You can pick and choose, of course, depending on what matters most to you, but for comprehensiveness’s sake, we’re just going to cover it all.
Nandroid
Nandroid is the backup option for those who want to store it all.
The term ‘Nandroid’ itself is a mix between the terms ‘NAND flash memory’ and ‘Android’ while ‘Nandroid backup’ describes the process of creating a mirror image of your Android device.
It’s created when you want to backup everything.
Yes, we mean everything.
Requiring a large microSD to store them (temporarily or permanently), Nandroids are created in a number of ways, with the most popular option being the use of a custom recovery.
There are plenty out there to pick from, but the best are CWM and TWRP.
After flashing your custom recovery of choice, you can boot your device and choose to create a Nandroid backup. Once made, it’ll be found on your SD card.
Later on, once the backup has already been made, you can restore your Nandroid using the same process. Just keep in mind that custom recoveries aren’t compatible with just any program—you’ll have to restore your Nandroid using the same tool you used to create it!
Data and Settings
If you’re happy only backing up a few hand-picked things on your Android handset, you can utilize manufacturer settings to pick-and-choose storing everything from contacts lists, to Wi-Fi passwords, to app data, to select phone settings.
To borrow from our Ultimate Guide to Mobile Backup [insert link] :
“To backup your contacts, calendar, Wi-Fi passwords, app data, and select phone settings, go to ‘Settings’ > ‘Backup and reset’, check both ‘Backup my data’ and ‘Automatic restore,’ then click ‘Backup account’ and connect it to an existing or new Google account.
Afterward, return to ‘Settings’, go to ‘Account’ > ‘Google’, and check all data that you’d like synced. All this selected data will then be saved on Google servers and accessed and restored on your current phone or any other Android phone connected to that Google account.”
That’s all there is to it!
Photos
Photos are arguably the thing that Android users—nay, all mobile users—are looking to backup the most.
The good news? You’ve got several options to backup your precious moments caught onscreen (or your hundreds of selfies, we don’t judge!).
So many, in fact, that the topic deserves its own section.
Backup Android Pictures Using Google Photos
The way we take photos and the kinds of photos that we take have changed dramatically since smartphones were introduced to the masses.
Long gone are the days when photos were restricted to nature outings and family gatherings. Now, people are taking photos of every sunrise, good hair day, and Starbucks cup misspelling.
As a result, most Android users have hundreds, if not thousands of photos clogging up their mobile.
It doesn’t have to be this way, though. Not when Google Photos exists.
Activated with steps as simple as ‘Photos’ > ‘Settings’, and turning on ‘Auto-Backup’, which can then be tweaked to the users’ preference with a few taps and swipes, Google Photos is Google’s gift to its smartphone users.
It boasts a number of attractive features, including: free use and storage of up to 15GB (you can buy an additional 100GB for $1.99 per month and 1TB for $9.99 per month); automatic backup whenever you’re connected to Wi-Fi; privacy; easy retrieval; and the ability to view and manage photos and albums online.
That said, it’s not the only option, so don’t fret if you’re not a fan. Just take your pick from the list of reliable replacements below!
Alternatives to Google Photos
Photobucket – Backing up and syncing your Android photos with Photobucket is as easy as downloading its dedicated app, which is both free and user-friendly.
Offering up to 10GB gratis (more is available at an additional cost), the app can be logged into and run using your Photobucket or Facebook account, after which it will immediately start to backup your existing photos and videos (with future photos automatically being stored whenever you take one).
Once uploaded, your images can be seen and curated both online and via mobile. You can even easily restore said images by tapping on the ‘sync’ button in the ‘Your Library’ option.
Dropbox – Dropbox works similarly to Photobucket in that Android users will have to download the dedicated app onto their phone.
Once the Dropbox app is downloaded, you just have to log in (or sign up, if need be), tap ‘Photos’ > ‘TURN ON’, and your pictures will be automatically uploaded to their servers.
Dropbox is an especially good choice for people who are constantly sharing and syncing files across devices, given the file hosting service’s presence on just about every type of OS out there.
Manually uploading photos to your PC – If you’re not a fan of third-party apps, you could always resort to ol’ faithful, that is connecting your mobile to your computer via USB and copying your photos and videos manually.
Once you have your handset hooked up, transferring your data is as simple as copy and paste. After that, you can store it whichever way you like, with popular options including external hard drives, USB sticks, CDs, and online cloud providers. Which brings us to…
Cloud storage – Cloud storage providers are taking the exciting world of backup by storm, and for good reason.
Offering options such as offsite storage, encryption, archiving, monthly and yearly plans, and more, online providers can tailor a bulletproof backup plan for you so that you never need to worry about losing your photos—from your Android or otherwise.
Backblaze, MyPCBackup, and SpiderOak, are only a few of the many great online cloud providers that are compatible with Android OS data. You can read about the best options in our 5 Best Backups for Android article.
What about rooting?
The answer is in the question, but for those not in the know, rooting is gaining root access to your phone.
It’s a fancy way of saying that you’re giving yourself administrative control over your phone to do cool things that average users are incapable of, such as installing custom ROMs, boosting speed and battery life, and making incompatible apps compatible.
However, it doesn’t come without risks. When it comes to rooting, if you don’t know what you’re doing, you might turn your phone into a brick (and likely void your manufacturer’s warranty!).
But, if you do know what you’re doing, you’ll have God-like control of your Google handset.
And, to top it all off, you can even backup your rooted device!
Unlike how it works with closed-source operating systems like Windows OS and iOS, any tinkering that you’ve done to your open-source Android OS can be backed up, safely stored away, and easily restored along with the rest of your data, settings, and photos.
How you ask?
It’s as easy as downloading a third-party app [insert hyperlink to Titanium review].
Resources
Here are some great tutorials that you can follow if you’ve decided to give rooting your Android a go:
"How to Root Android" by Digital Trends
"How to Root Android" by KingoApp
"How to Root Android Without Computer" by KingoApp
"Rooting Your Android" by Android Central
"How to Root Your Android" by HowToGeek
Note: Rooting is often device-specific, so try to find a tutorial specifically about how to root your phone’s model. This’ll increase your chances of success (and decrease the chances of bricking your smartphone!)
Backup and Restore Android Using Apps
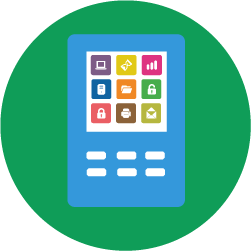
While many regular online cloud providers have a mobile backup option that supports Android—as we mentioned above—several backup-specific apps exist that can be downloaded straight to your Android device.
Chief among them:
Easy Backup and Restore
Just like its name suggests, Easy Backup and Restore backs up your Android’s data in a simple, straightforward process that even the biggest technophobes can follow. With Easy Backup you have the freedom to pick and choose what you want to back up, whether you want your backups manual or automatic, and whether you want them saved to an SD card or the likes of Gmail, Dropbox, OneDrive, Box, and Google Drive.
Easy Backup also backs up your data without root—unlike some other backup options I’ll mention below—which makes it an attractive option for people who don’t wish to tamper with their device and risk running into warranty problems.
Other features include batch restoration, the ability to email backup contents, and the creation of backups in multiple locations. It’s even free to download, which makes it a powerful but budget-friendly way to protect yourself against mobile data loss.
Helium
Helium is another popular backup option that does not require root.
However, unlike Easy Backup—which makes use of cloud storage and requires no USB connection with another device—Helium requires you to pair your phone with your computer to properly backup. As such, the app must be downloaded on both your handset and your computer, and then synced.
The user interface of Helium itself is similar to Easy Backup in that it is simple and straightforward, with users simply needing to tick the box of whatever apps and features that they’d like to backup.
As a final note, while the free version of Helium allows you to backup your device, the premium version ($4.99) is required to restore your data.
MyBackup
MyBackup is another free backup option for Android OS, which offers you the option of backing up locally to your device or SD card, backing up and restoring using an OTG USB card, or backing up via the cloud.
MyBackup does not require root to download, but it does offer a slew of additional backup options for Android users who do root, such as: backing up APKs and data; wiping cache and data of applications; uninstalling applications; force closing applications; freezing bloatware and system apps; and defrosting frozen applications.
The non-rooted content that MyBackup supports is similar to that offered by Easy Backup and Helium. However, if users opt for the pro version ($6.99) they will be treated to some additional features including data migration (the transfer of backed up data to another device), cloud backup support, and the ability to view your data and app backups online.
Ultimate Backup
Like the others mentioned above, Ultimate Backup is free and does not require root (though the creators warn that if your device is not rooted, that the app will be limited in some features).
Advertised as not only a backup app, but an app management tool, Ultimate Backup allows its users to: both backup and restore; freeze system and user apps; uninstall apps; install APK; convert user apps to system apps and vice versa; kill or force close any running app; great app groups; send or share your apps; and much more.
In addition, should they pony up $2.99 for the pro version, they’ll be able to do things like schedule backups, restore from the cloud, auto backup and delete, and remove ads—little to money to pay to improve on an already awesome app.
Titanium Backup
Titanium Backup is an extremely powerful backup app exclusive to rooted Android OS devices.
You can download Titanium for free but the bulk of the app’s most attractive features are only found on the pro version ($5.99). These include: creating multiple backups per app; encrypting all backup data; data migration; backing up to and restoring directly from Dropbox, Google Drive, and Box; and freezing background apps.
The free version isn’t anything to laugh at, though, allowing users to: backup and restore apps (including settings, protected apps, and system apps); background batch backup and batch restoration; automatic backup; desktop widgets; and uninstall undesirable carrier- and manufacturer-installed apps.
Titanium is one of the most popular root apps for Android and has been called the best phone backup app in the world. Given its seemingly never-ending list of stellar features—both on the free and pro versions—we’re inclined to agree.
Storage and Restoration
Now that you’ve got everything all nice and backed up—whatever your preferred method—you need to figure out what the heck to do with it! Or rather, where to store it.
A word of warning: How you store your data will directly affect how and what you can restore, so choose wisely!
On Your Computer or Hard Drive
Keeping your Nandroid or select data backup on your computer or an external hard drive is a good option, but not necessarily the best one.
Yes, it’s never a bad thing to have an emergency backup close to home, but the bulky backup eats up your PC’s precious storage space, and the change in data type when transferring from mobile to PC will make it difficult if not impossible to restore your data on a new device.
As such, unless you’re a fan of manually entering your contacts and notes back into your upgraded Android—and kissing restoring your photos goodbye—you’re better off storing your mobile backup straight onto Google services, or in the cloud.
On Google Servers
When it comes to Android, sometimes it’s best to look no further than the OS manufacturer for all your mobile data storage needs.
As we mentioned above, just about everything on your phone can be synced for automatic backup to Google’s servers, making use of services such as Gmail, Google Photos, Google Docs, and Google Music.
Better yet, restoring your Android phone backup from your Google accounts is as quick and frustration-free as it is to back it up in the first place.
To restore your Google contacts, you will need to access your Gmail account via a PC. From there, go to ‘Google Contacts’ > ‘More’ > ‘Restore contacts’, where you will have the option to restore your contact list from the state it was in anywhere from 30 days ago to 10 minutes ago.
To restore your other Google data and phone settings, it’s only a matter of signing into your Google account during the set-up process of your new or reset Android handset, immediately after which everything will be automatically put back onto your mobile.
The only downside of choosing to store your data on Google’s servers is when it comes to photos. You can restore the photos in your Google Photos account to your phone, but it can only be done manually and one at a time, so those who wish to restore their photos back onto their phone en-masse are out of luck. That said, they’ll still all be safe and sound (and easily accessible), so it’s not that bad!
On Third-Party Provider Servers
You may think that the option of cloud storage is pointless given Google’s foolproof backup and restoration options for Android, but hear us out.
Any backup aficionado worth their salt has heard of the 3-2-1 backup method and knows that there is no such thing as too many backups when it comes to irreplaceable data.
Another argument for using a third-party cloud provider such as CrashPlan is the ability to keep both your PC and phone backup stored in the same place. All it would take is downloading a free app to make your data more manageable.
However, after having said all that, cloud storage is only a good choice when it comes to certain items on your phone, given that it requires manual restoration like with a desktop or laptop based-backup.
The cloud is a wonderful place to store videos and photos—especially if you already have an existing account and these things can be stored with the photos and videos from your PC—but storing things like, say, your contact list would be largely superfluous, as well as difficult to restore.
Conclusion
If you’ve made it to the end of this all-encompassing guide on Android backup and restoration, you’re officially ready for whatever phone upgrade, OS update, or general data safety precaution that may come your way. Hooray!
Did you like this guide or find it useful? Show your appreciation by leaving a comment, mentioning it on your blog, or sharing it on one of your social media channels using one of the handy buttons below.