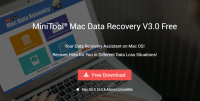It’s every smartphone owner’s biggest fear: Dropping your beloved Samsung Galaxy or iPhone into something terrifying like the toilet, your neighbor’s pool, or your morning coffee--and coming to the shocking realization that you never did a mobile backup.
Unless you magically manage to revive your phone with plenty of prayers and a large bag of rice, you’re going to be out an expensive piece of technology.
You know what’s scarier, though?
Losing the data on said phone.
I mean, what’s a phone without your pictures, your contacts, your notes, your apps? Nothing more than a very pricey paperweight.
How do I backup my phone?
While the likelihood will always exist that you’ll accidentally drop your device into a puddle, you can eliminate the chance of losing your data if you do something exceedingly simple: Put together a proper mobile backup plan!
Do we have you convinced? Click on the buttons below for instructions on how to make a mobile backup of your iPhone, Android, Windows 10 Mobile, BlackBerry, or Symbian!
iOS
About iOS
iOS is Apple Inc.’s flagship mobile phone operating system, launched by Steve Jobs in 2007 on the company’s very first iPhone.
iOS is a closed source operating system exclusive to Apple hardware, which means it can only be found preinstalled on every iPhone, iPad, and iPod Touch. The current version, iOS 9, runs on iPhone 4S and later, iPad 2 and later, all models of the iPad Mini, iPad Pro, and the 5th generation iPod Touch and later.
How to Backup iOS
Backup iOS to iCloud
iCloud backs up nearly all of the data and settings on your Apple device, save for: data that is already stored in the Cloud (such as contacts, photo library, notes, and calendars); data stored in other Cloud services; Apple Pay information; Touch ID settings; and any content you didn’t get directly from the Apple store.
You can do a mobile backup to iCloud by following these simple steps:
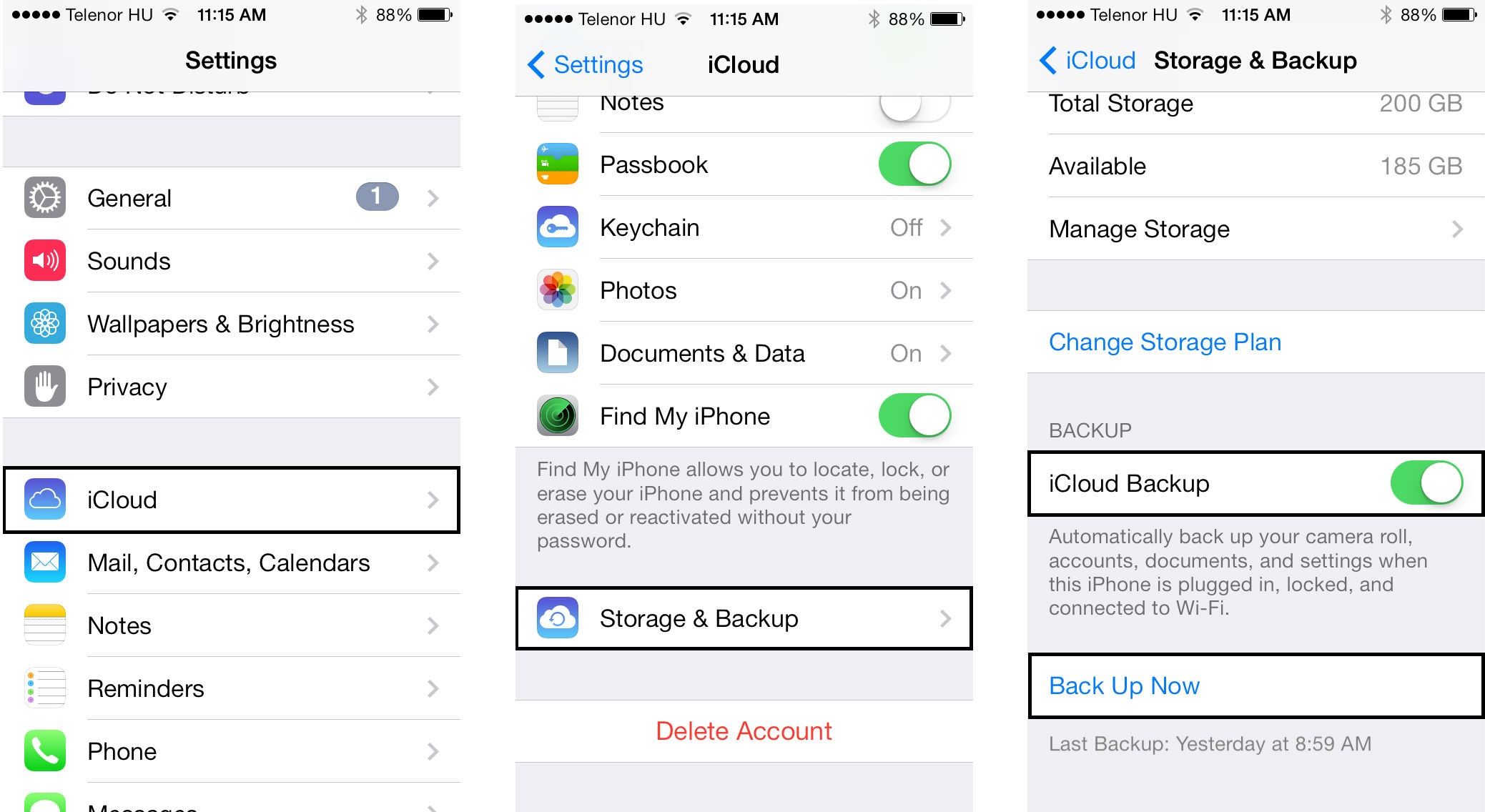
1. If necessary, update your iOS software to the latest version.
2. Tap Settings > iCloud > Backup.
3. Sign into iCloud using your Apple ID, or create a new iCloud account.
4. Check all data that you would like to have backed up to the Cloud.
5. Turn ‘iCloud Backup’ on, then press ‘Back Up Now’. Remain connected to a Wi-Fi network until the backup is complete.
6. Once finished, you can view your iCloud backups via iCloud.com. This data can be accessed and restored on your current phone or any other iDevice connected to your iCloud account.
Backup iOS Photos to iCloud Photo Library
You can backup photos to iCloud using the iCloud Photo Library feature. Once set up on your MacBook (instructions for which can be found in our iCloud review), go through these steps:

1. Go to Settings > iCloud > Photos.
2. Activate the sharing of your photo stream with iCloud.
3. Once activated, your iCloud photo backup will appear on iCloud.com under iCloud Photo Library along with your MacBook’s photos.
Backup iOS to iTunes

An iTunes backup of iOS can be made simultaneously with an iCloud backup. The key differences between the two are that with iTunes: your mobile must be plugged into a desktop to make a backup; content already stored in the Cloud isn’t imported; and activity, health, and keychain data isn’t important.
To backup using iTunes, follow these steps:
1. Open iTunes on your MacBook.
2. Connect your iDevice to your MacBook using the USB cable.
3. Once the iDevice icon appears in iTunes, click on it.
4. Press ‘Backup Now’.
5. Once finished, the iOS backup can be found under Preferences > Devices on iTunes, where it will be categorized by the name of the iDevice as well as the time and date of backup.
Android
About Android
Android is a mobile operating system currently being developed by Google. Initially developed by Android Inc., it was purchased by Google in 2005, and first released on a commercial device (the HTC Dream) in 2008.
Android is an open source operating system based on the Linux kernel. As a result, Android devices typically run on a combination of open source and manufacturer software, which includes propriety software required for accessing Google services.
Android can be found on smartphones manufactured by a large number of companies, including but not limited to Acer, Alcatel, Dell, Samsung, Motorola, LG, and Huawei. The latest Android update is Android 6.0 Marshmallow.
How to Backup Android
Backup Android Data and Settings to Your PC
This way to backup Android contacts, data, and other settings is so old school it barely seems worth mentioning, but here it is anyway:
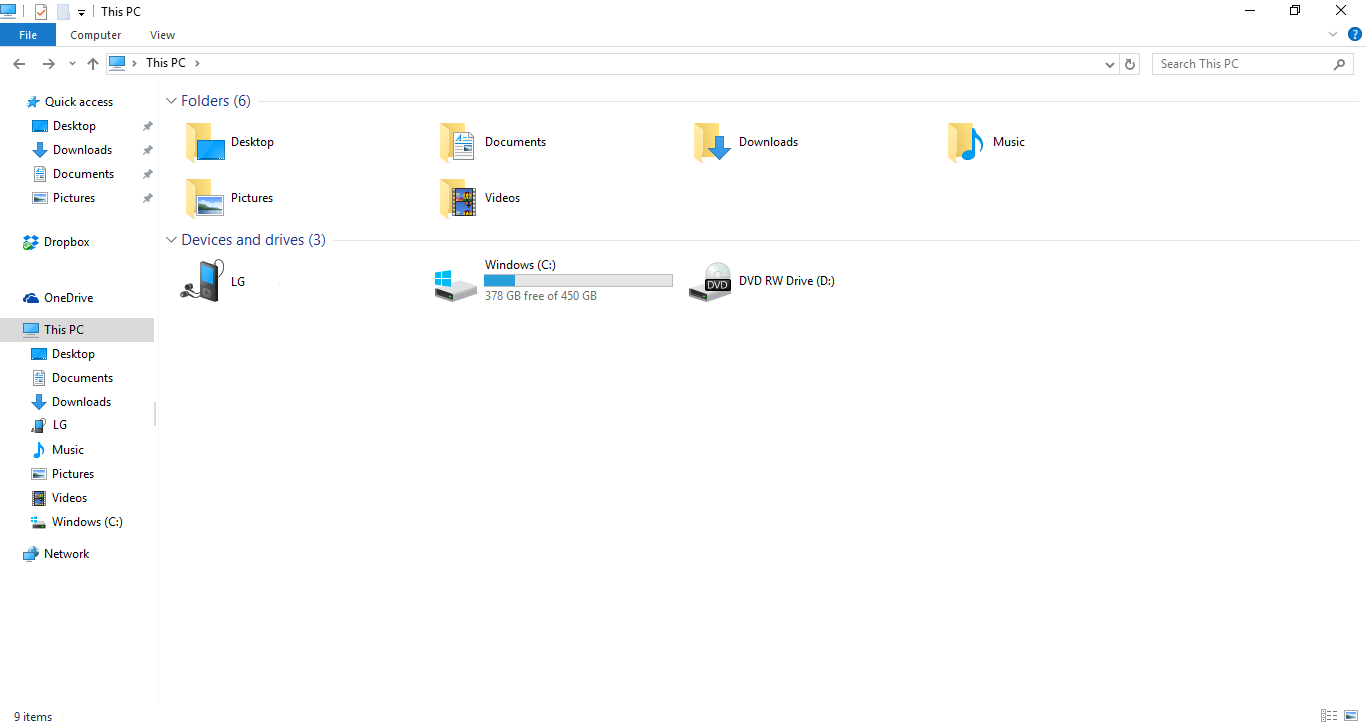
1. Connect your Android smartphone to your PC via its USB cable.
2. Click on your smartphone’s icon in ‘My Computer’ to access its contents.
3. Copy and paste your desired files—any or all of them—onto your computer.
4. To further protect your data, you can upload your files to an external hard drive or to a third-party Cloud service provider that supports mobile backup, such as Acronis.
Backup Android Data and Settings to Your Google Account
If you would like to make a mobile backup of your Android contacts, calendar, Wi-Fi passwords, app data, and select phone settings to Google’s servers via your Google Account, follow these steps:
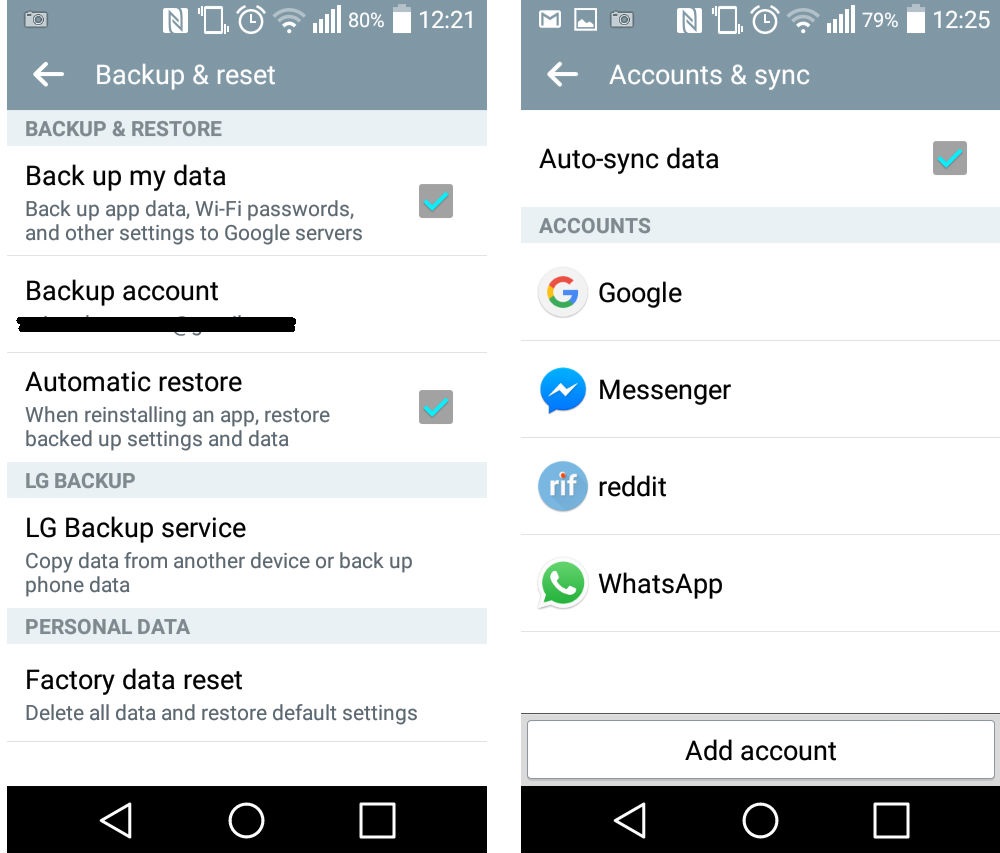
1. Go to Settings > Backup and reset.
2. Check both ‘Backup my data’ and ‘Automatic restore.’
3. Click ‘Backup account’ and connect it to an existing or new Google account.
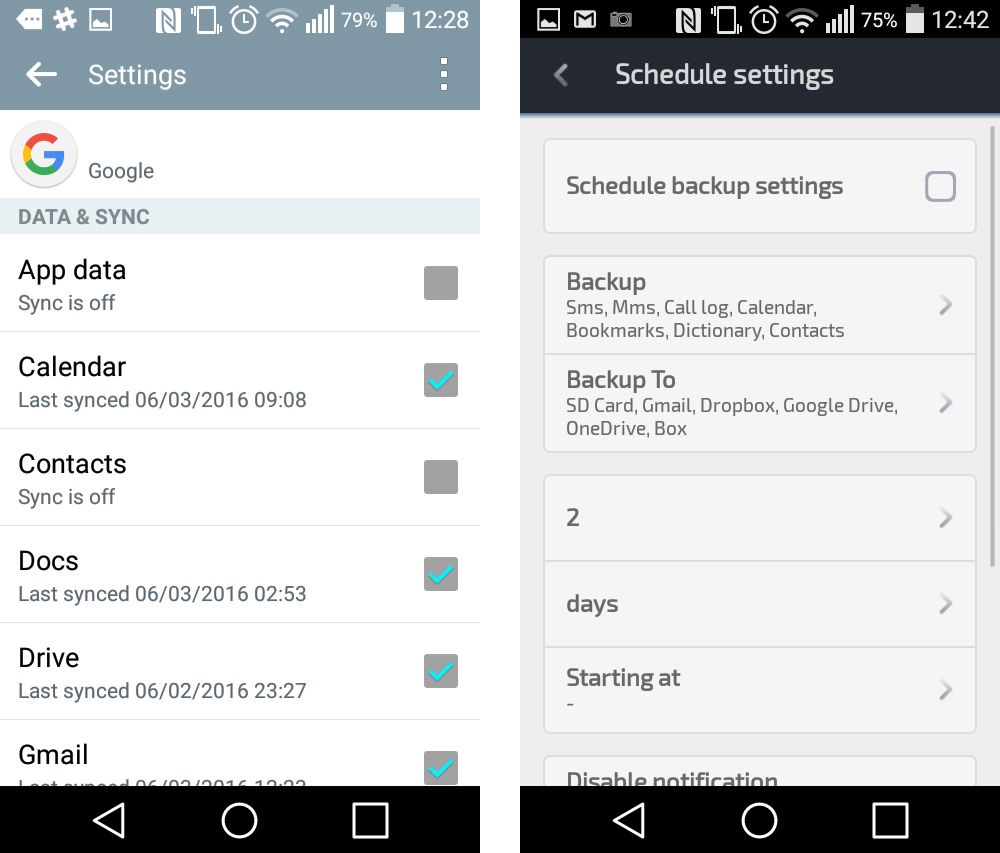
4. Return to ‘Settings’. Go to Account > Google.
5. Check all data that you would like synced and saved on Google’s servers.
6. All saved data can be accessed and restored on your current phone or any other Android phone connected to your Google account.
Backup Android Photos with Google Photos

The easiest way to backup Android photos is automatically to Google Photos, where they will be privately stored and visible only to you within your Google+, Drive and Photos apps.
To set up backup Android pictures, follow these steps:
1. Launch your preinstalled Google Photos app.
2. Tap the three dots in the corner to access ‘Settings’.
3. Click ‘Auto-Backup’ and turn it on.
4. On this same page, designate desired photo size and purchase extra storage if so desired (the first 15 GB is free, and you can buy 100 GB for $1.99/month and 1 TB for $9.99 a month).
5. After Google Photos is set up, you can find your Android picture backup under the ‘Photos’ icon in your Google.com account.
Backup Unrooted Android with Easy Backup and Restore
First thing’s first: If you don’t know what ‘rooting’ means when it concerns Android, that probably means that your device is unrooted. That said, if you’re curious, we’ll explain what it is in the next section of this how-to guide.
Moving on.
If you’ve got an unrooted Android device, you’ve got a wide selection of backup apps to choose from. We’d personally recommend Easy Backup and Restore, a phone backup app which, true to its name, easily allows you to backup apps, SMS, MMS, call log, calendar, bookmarks, and more. It even allows you to choose between creating backups to your SD Card, Gmail, Dropbox, Google Drive, OneDrive, or Box account!
Set up Easy Backup and Restore on your Android by following these simple steps:

1. Download Easy Backup and Restore on your unrooted Android device.
2. Open the app. Tap ‘Backup’.
3. Select which data and settings you would like to have backed up and click ‘OK’.
4. Choose to backup to either your SD card, your Gmail, Dropbox, Google Drive, OneDrive, or Box account.

5. Go back to the main screen. Click on ‘Apps Backup’.
6. Select which apps you would like to have backed up and click ‘OK’.
Backup Rooted Android with Titanium
For those not in the know, the term ‘rooting’ refers to allowing users to attain privileged control of their Android smartphone to overcome the limitations that carriers and hardware manufacturers put on their devices.
Once your phone is rooted, the sky is the limit. Modifying system files, installing applications that typically require privileged access, customizing fonts, bypassing carrier software, removing whatever manufacturer apps they deem superfluous, even removing and replacing the OS entirely with a customized ROM… There is no end to the changes that a user can make once they go deep into their Google phone’s operating system.
Unsurprisingly, making heavy-duty changes to your phone’s OS requires a heavy duty Android mobile backup app. The best by far is Titanium, on which you can set up a mass backup by following these steps:
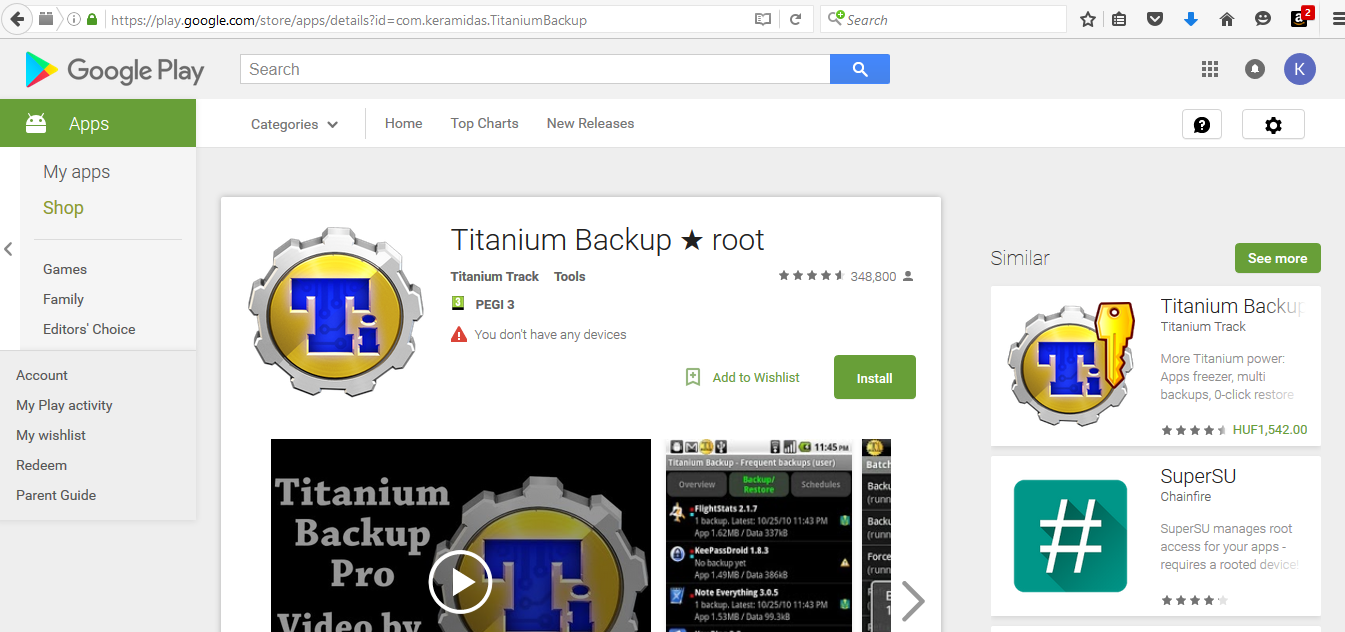
1. Download the Titanium Backup app on your rooted Android device.
2. Grant permanent access to the Titanium app when prompted by Superuser.
3. Go to Menu > General > Batch actions.
4. Tap Backup all user apps + system data > Run.
5. Check ‘Pause active apps’.
6. Check ‘Select all’ or pick and choose which apps and data you would like to have backed up.
7. Once finished with your selection, click the green check mark in the upper right corner to begin your rooted mobile backup.
Windows 10 Mobile
About Windows 10 Mobile
Windows 10 Mobile is Microsoft’s successor to Windows Mobile, Zune, and Windows Phone 8.1. Lumia smartphones released in 2015 were the first of their kind powered by Windows 10 Mobile, while eligible Windows Phone 8.1 devices received updates to the operating system in 2016.
Windows 10 Mobile is a closed source operating system. It runs almost exclusively on Microsoft Lumia devices, with the only third-party devices supported being the BLU Products Win HD w510u and Win HD LTE x150q, as well as the MCJ Madosma Q501.
How to Backup Windows 10 Mobile
Backup Windows 10 Mobile Data and Settings to OneDrive
Setting up a backup for your Windows 10 Mobile data and settings is relatively straightforward. To backup your Windows 10 Mobile to OneDrive, all you have to do is the following:
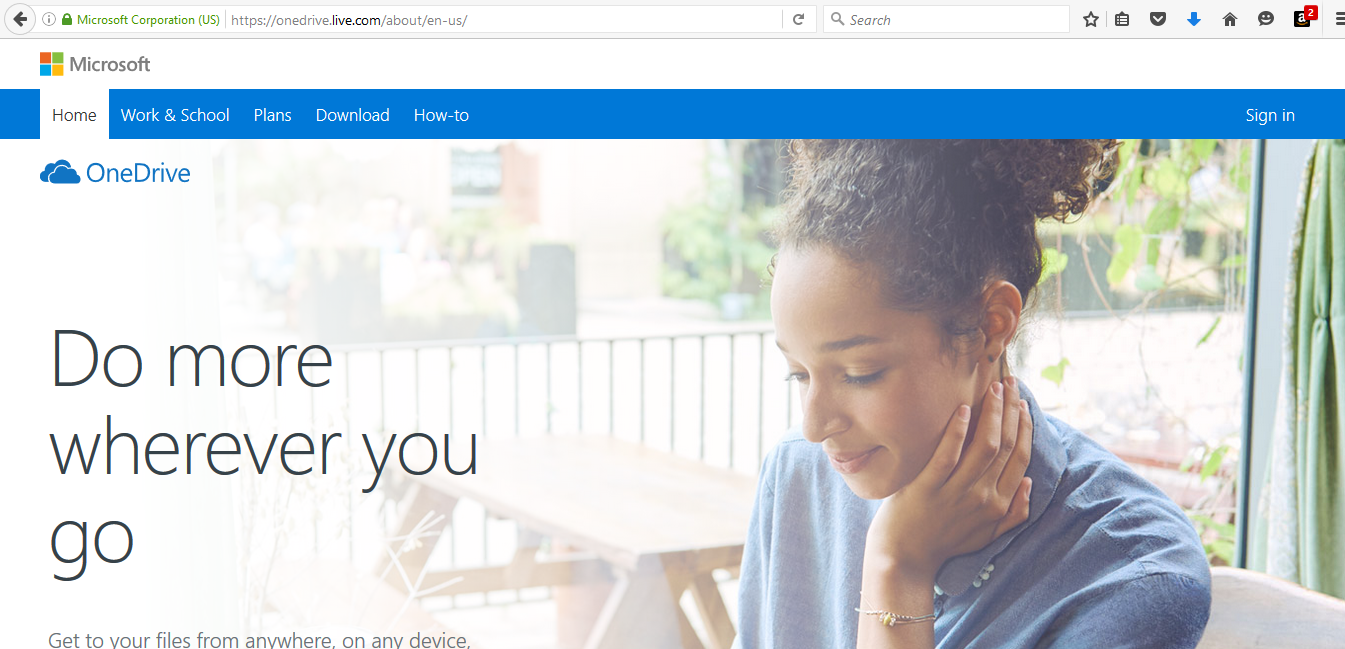
1. Go to Settings > Update & security > Backup.
2. Turn on ‘Backup contents from participating apps’ and ‘Backup settings like my Start screen layout, accounts, and passwords’.
3. Click ‘More options’.
4. Turn on all apps that you would like a mobile backup of.
5. Click ‘Backup now’.
6. The Windows 10 Mobile backup can be seen via OneDrive.com or on the OneDrive feature that comes preinstalled on your Windows 10 PC.
Backup Windows 10 Mobile Photos to OneDrive
Your Windows 10 Mobile photo stream is uploaded to OneDrive independently of your data and settings backup. To set it up is as easy as following these four steps:
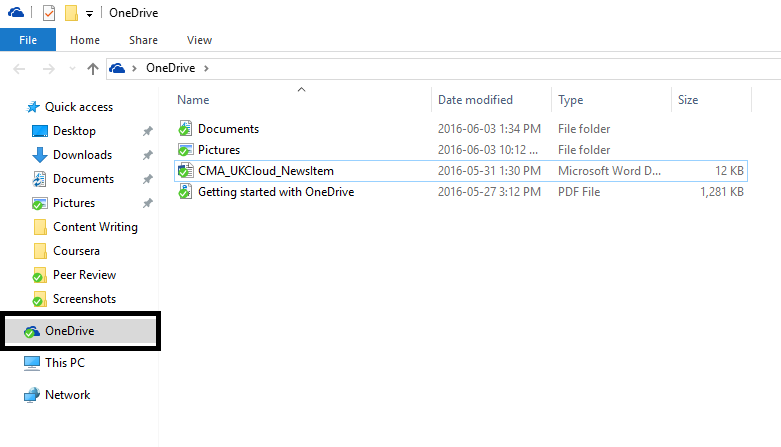
1. Open the OneDrive App.
2. Go to Settings > Camera Upload.
3. Turn it on and enable desired settings.
4. Successfully uploaded Windows 10 Mobile photos can be found OneDrive.com or via the OneDrive feature that comes preinstalled on your Windows 10 PC.
Backup Windows 10 Mobile Text Messages to OneDrive

Like the photo stream, Windows 10 Mobile text messages must also be independently uploaded to the Cloud from the other apps and settings. Thankfully, the steps to do so are also simple.
1. Go to Settings > System > Messaging > History and sync.
2. Under ‘Download messages from’ choose your desired option, which ranges from the last month to the last year.
3. Like your data and settings and photos, you can also find your uploaded text messages on OneDrive.com or your Windows 10 PC OneDrive app.
Blackberry OS
About BlackBerry OS
BlackBerry OS is the propriety mobile operating system developed by BlackBerry Ltd. It was first released in 2002 as version 3.6 for the smartphone BlackBerry 5810 Wireless Handheld.
BlackBerry OS is a closed-source operating system that runs on the Java kernel and is found exclusively on BlackBerry’s line of smartphone devices. The operating system was discontinued following the release of BlackBerry 10 in January 2016, with Android now set to run on all future BlackBerry hardware.
The company continues to support BlackBerry OS, however—good news if you’re a diehard BlackBerry fan!
How to Backup BlackBerry OS
Backup BlackBerry OS to BlackBerry Desktop Manager
Unlike most companies, you cannot upload your BlackBerry data backup to a dedicated Cloud server. Instead, you must manually backup Blackberry to a PC via downloadable desktop software. Here’s how:

1. Download and install the latest BlackBerry Desktop Manager.
2. Connect your BlackBerry device to your computer and open the BlackBerry Desktop Manager. Click on your device when it appears.
3. Click the 'Back up now' button.
4. On the next screen, make sure 'Full' is selected before clicking 'Backup.'
5. To set up an automatic backup for future BlackBerry backups, return to the main screen of the BlackBerry Desktop Manager. Click Device > Device options.
6. On the 'General' tab, under 'When I connect my device', click the 'Backup my device' option and set your preference for backup frequency.
7. When finished, click the 'Backup' tab to configure your desired backup settings.
8. You will find your BlackBerry backups by default in the Documents folder of your computer with an .ipd extension.
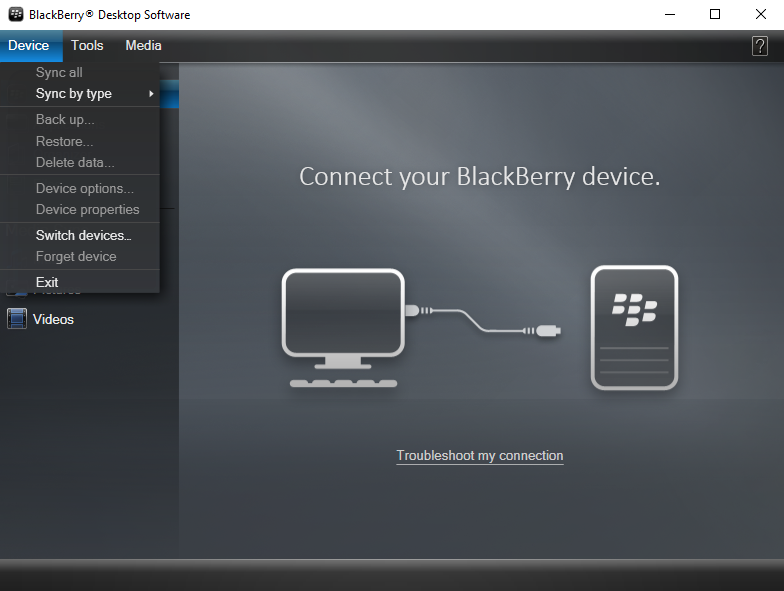
Symbian
About Symbian
Symbian was one of the pioneer mobile operating systems, first being released way back in 1997.
Symbian was a closed-source operating system that ran on the Real Time Microkernel. It was most commonly found on Nokia phones, but also powered phones manufactured by the likes of Motorola and Sony Ericsson.
You may notice that I’m telling you all this information in the past tense. That’s because the Symbian Foundation disintegrated in 2010. Nokia briefly took control of the Symbian OS development, but by 2012 all the Symbian developers had fled the sinking ship, and once 2014 hit Nokia stopped accepting new or changed software for Symbian from developers.
If you’ve got your hands on one of these dinosaurs, don’t fret: We can help you make a mobile backup of your Symbian, whether that be in a vain attempt to keep your phone going, or if you’d like to transfer your data to a new model that runs an operating system that still actually gets support and updates!
How to Backup Symbian
Symbian Phone Contacts Backup to a PC

We scoured the Internet for you on ways to do a Symbian SMS backup, and connecting your phone to your PC is by far the most legitimate option. It’s quite a bit more complicated than any of the preceding instructions for the other mobile OS in this article, but not too hard to set up:
1. Open Contacts app.
2. Open Options and select Mark > Mark All.
3. Open Options and Select Copy > Copy to Mass Memory / Memory Card.
4. Connect your Symbian smartphone to your PC and copy the contacts folder to your computer (ex. – D:\Contacts)
5. Press Windows Key + R and type CMD to open Command Prompt.
6. Navigate to D:\Contacts in Command Prompt and enter the following command: “copy *.vcf allcontacts.vcf”.
7. This will combine the multiple .vcf files that had been copied over from your Symbian smartphone to the contacts folder into a single .vcf file.
8. For extra protection, consider uploading the .vcf file containing your Symbian backup to a secure Cloud provider such as SpiderOak.
Mobile Backup: The Ultimate Guide Conclusion
You made it to the end, hooray! You now know absolutely everything one should know about mobile backup and making the most of the various manufacturer free storage options (as well as some of the handy backup apps made for Android!).
Thanks for reading. If you have any comments or ideas for improving this article, feel free to leave a few words below.